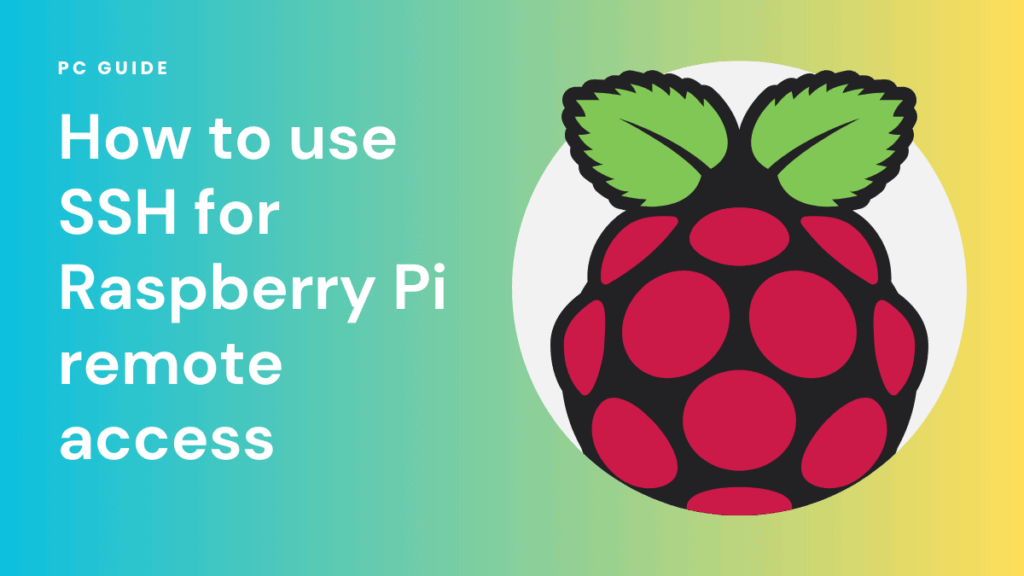SSH To Raspberry Pi: Unlock Remote Access Secrets!
Can you imagine controlling your Raspberry Pi from anywhere in the world, as easily as if you were sitting right in front of it? The Secure Shell (SSH) protocol makes this a reality, unlocking a world of possibilities for remote access and management of your device.
The beauty of SSH lies in its simplicity and security. It provides an encrypted connection between your computer and the Raspberry Pi, ensuring that all data transmitted, including commands and responses, remains protected from prying eyes. This is particularly crucial when dealing with sensitive data or when managing devices over public networks. Whether you're a hobbyist tinkering with projects, a developer managing code, or an educator exploring the potential of IoT, SSH is an indispensable tool for any Raspberry Pi enthusiast.
Here's a glimpse into the core functionality and key aspects of SSH on the Raspberry Pi, empowering you to take complete control of your device:
| Feature | Description | Benefits |
|---|---|---|
| Secure Remote Access | Provides an encrypted connection for secure access from any network location. | Protect your device from unauthorized access, data breaches. |
| Command-Line Access | Allows you to execute commands and manage your Raspberry Pi through the terminal. | Efficient system administration, remote troubleshooting, and project control. |
| File Transfer | Enables secure transfer of files between your computer and the Raspberry Pi. | Simplified file management, project deployment, and data backup. |
| Port Forwarding | Allows you to access services running on your Raspberry Pi from outside your local network. | Extending access to your device for remote projects, IoT device interaction. |
| Simplified Configuration | Makes it possible to configure the Raspberry Pi without the need of a monitor or keyboard. | Quickly configuring and managing various devices. |
By default, the Raspberry Pi OS disables the SSH server to enhance security. This is a fundamental practice, as it prevents unauthorized access from the outset. The good news is that enabling SSH is a relatively straightforward process that can be completed in a few simple steps. In order to set up SSH on your Raspberry Pi device, you need to enable the SSH service.
There are several methods to enable SSH, depending on how you're setting up your Raspberry Pi. These methods cover different Raspberry Pi OS setups and initial configurations.
Heres a rundown of the most common methods:
- Enabling SSH on Raspberry Pi OS Desktop:
For those using the Raspberry Pi OS desktop environment, the easiest way to enable SSH is through the Raspberry Pi configuration tool. This tool provides a user-friendly interface for managing various settings, including SSH. This is a visual interface and doesnt require command line experience to execute.
- Connect your Raspberry Pi to a monitor, keyboard, and mouse.
- Open the Raspberry Pi Configuration tool.
- Navigate to the "Interfaces" tab.
- Enable the "SSH" option.
- Reboot your Raspberry Pi if prompted.
When you are setting up the Raspberry Pi OS Lite or "headless" setup (without a monitor, keyboard, and mouse), you will apply advanced options when flashing the SD card. This is useful for devices that will be deployed in remote locations.
- Download the Raspberry Pi Imager software.
- Flash the Raspberry Pi OS onto your SD card.
- When you are using the Raspberry Pi Imager software, click on the Settings button (gear icon).
- Enable SSH in the settings. Youll be asked to create a username and password.
Regardless of the method you choose, enabling SSH marks the first step towards remote access.
To connect to your Raspberry Pi via SSH, the fundamental requirement is the IP address of your Raspberry Pi. The IP address is your unique identifier within your network. You will use this address to establish the SSH connection. Obtaining the IP address is also very easy.
You can find this by:
- Entering the command
ifconfigon the Raspberry Pi terminal.
Once you have this, you can proceed with establishing your SSH connection from your computer.
Here's how to connect to your Raspberry Pi using SSH:
- Open a Terminal Window: Open a terminal or command prompt on your computer (Windows users can use PowerShell or Command Prompt).
- Use the SSH Command: Enter the following command in the terminal, replacing `"pi"` with your Raspberry Pi username (typically "pi" by default) and `"your_raspberry_pi_ip_address"` with the IP address you obtained earlier:
ssh pi@your_raspberry_pi_ip_address
The simplicity of these steps belies the power of what youre about to accomplish. SSH allows you to interact directly with the command line of your Raspberry Pi from any location where you have network access, removing the need for physical access.
For those who want to see all these steps in action, instructional videos exist. These videos often offer a visual walkthrough, guiding users through each step. This makes the process more accessible, particularly for those who learn best through visual demonstrations. Numerous sources provide tutorials on setting up and using SSH, offering clear, step-by-step instructions. These resources are available for various skill levels, from beginners to advanced users, and provide a solid foundation for remote access and management.
Once youve successfully established your SSH connection, a world of possibilities opens up. From the command line, you can install software, configure settings, and perform a range of tasks that would typically require direct interaction with the device. This is where the true power and efficiency of SSH become apparent. The ability to manage a media server, configure coding projects, or carry out system administrative tasks remotely offers a new level of convenience and productivity. For developers and educators, SSH is a powerful tool.
The applications of SSH on a Raspberry Pi are vast and varied. Here are a few examples to illustrate the potential:
- Media Server Management: Control and manage your media server remotely, including adding files, updating software, and monitoring performance.
- Coding Projects: Develop and deploy code on your Raspberry Pi, including using tools like Git and command-line editors.
- IoT Device Management: Monitor and control your IoT devices from a remote location.
- System Administration: Perform system updates, troubleshoot issues, and manage user accounts.
SSH also facilitates secure file transfer between your computer and your Raspberry Pi. This is particularly useful for transferring project files, configurations, or any data you need to access on your device. It's a secure alternative to using USB drives or less secure file transfer methods.
To transfer files via SSH, the most commonly used protocol is called Secure Copy (SCP). SCP leverages SSH's secure connection to transfer files safely. Using SCP is straightforward and is generally available on all operating systems.
Here's how to use SCP:
To send a file from your computer to your Raspberry Pi:
scp /path/to/your/file.txt pi@your_raspberry_pi_ip_address:/home/pi/
To download a file from your Raspberry Pi to your computer:
scp pi@your_raspberry_pi_ip_address:/home/pi/file.txt /path/to/your/local/directory/
Replace /path/to/your/file.txt with the path to the file on your computer, your_raspberry_pi_ip_address with your Raspberry Pi's IP address, and /home/pi/ with the desired directory on your Raspberry Pi. Also ensure that you substitute file.txt and /path/to/your/local/directory/ as required. SCP greatly simplifies managing files on your Raspberry Pi.
Remote access becomes even more useful when you want to control your Raspberry Pi from outside your local network. This allows you to access your device from anywhere in the world, provided you have an internet connection.
Here's what you need to do to remote access Raspberry Pi from outside your local network:
- Port Forwarding: Most routers support port forwarding, though the process varies. This involves setting up a rule in your router's settings that directs incoming traffic on a specific port (usually port 22, the default SSH port) to your Raspberry Pi's local IP address. The router effectively acts as a gateway, allowing external devices to connect to your Raspberry Pi.
- Dynamic DNS (Optional): If your public IP address is dynamic (changes periodically), you might consider using a Dynamic DNS (DDNS) service. DDNS services associate a domain name (like `yourname.duckdns.org`) with your constantly changing IP address, making it easier to connect to your Raspberry Pi.
The configuration of port forwarding can vary depending on your router model. Consult your routers documentation for instructions. It involves accessing your router's configuration interface, often through a web browser, and finding the port forwarding settings. Here, you'll specify the external port (typically 22) and map it to your Raspberry Pi's local IP address and port 22. By enabling port forwarding, you are effectively opening a pathway for external devices to connect to your Raspberry Pi.
To configure port forwarding:
- Find your router's IP address: Typically, this is the IP address of your gateway. You can find it by running `ipconfig` (Windows) or `ifconfig` (Linux/macOS) on your computer and looking for "Default Gateway."
- Access your router's configuration page: Enter your router's IP address in your web browser. You'll need the router's username and password (check the router's documentation if you don't know them).
- Locate the port forwarding settings: This section is often found under "Advanced Settings," "Firewall," or "NAT."
- Create a new port forwarding rule: Specify the following information:
- Service Name: A descriptive name (e.g., "SSH").
- External Port: 22 (or the port you choose).
- Internal Port: 22 (or the port you choose).
- Internal IP Address: Your Raspberry Pi's local IP address.
- Protocol: TCP.
Once port forwarding is set up, you can connect to your Raspberry Pi from outside your local network using your public IP address or your Dynamic DNS domain name (if you have one). This means you can access your Raspberry Pi from anywhere in the world, opening up new possibilities for remote management and control.
Another option for remote access is the Raspberry Pi Connect service. This service simplifies the process of connecting to your Raspberry Pi remotely. This tool is still under development. Details about its features and availability can be found on the official Raspberry Pi website.
Another option to remote access your Raspberry Pi is through virtual network computing (VNC) and using xrdp. VNC allows you to control a remote computers desktop environment graphically. The most common approach is to install an VNC server on your Raspberry Pi and use a VNC client on your computer to connect. This gives you full graphical access to your Raspberry Pis desktop, making it easy to manage it remotely. The installation and setup process involves installing a VNC server on your Raspberry Pi and connecting with a VNC client on your computer. The benefit is that you can view and interact with the entire desktop environment of your Raspberry Pi remotely.
Another useful tool is installing xrdp on Raspberry Pi OS. xrdp is an open-source implementation of the Microsoft Remote Desktop Protocol (RDP). This allows you to connect to your Raspberry Pi from a Windows computer using the built-in Remote Desktop Connection application. The setup involves installing the xrdp package on your Raspberry Pi and connecting from a Windows computer. It provides a straightforward solution for Windows users to access the Raspberry Pi's desktop environment.
Setting up SSH remote access on your Raspberry Pi can revolutionize how you manage IoT devices. You can easily access and control your devices from any location. SSH offers a robust toolset for secure and efficient remote management. It opens up new possibilities for experimentation, learning, and innovation. SSH enables you to experiment with projects, learn new skills, and innovate.
Using SSH for remote access to your Raspberry Pi unlocks a world of possibilities for hobbyists, developers, and educators. Whether you are managing a media server, coding projects, or conducting system administrative tasks, SSH provides a robust toolset for secure and efficient remote management.By following the steps outlined in this guide, you will take full control of your Raspberry Pi.
In summary, SSH is not just a convenience; it is a necessity for anyone looking to get the most out of their Raspberry Pi. From secure access and command-line control to file transfers and remote management, SSH transforms the way you interact with your device. It is an essential tool, empowering you to unlock the full potential of the Raspberry Pi.