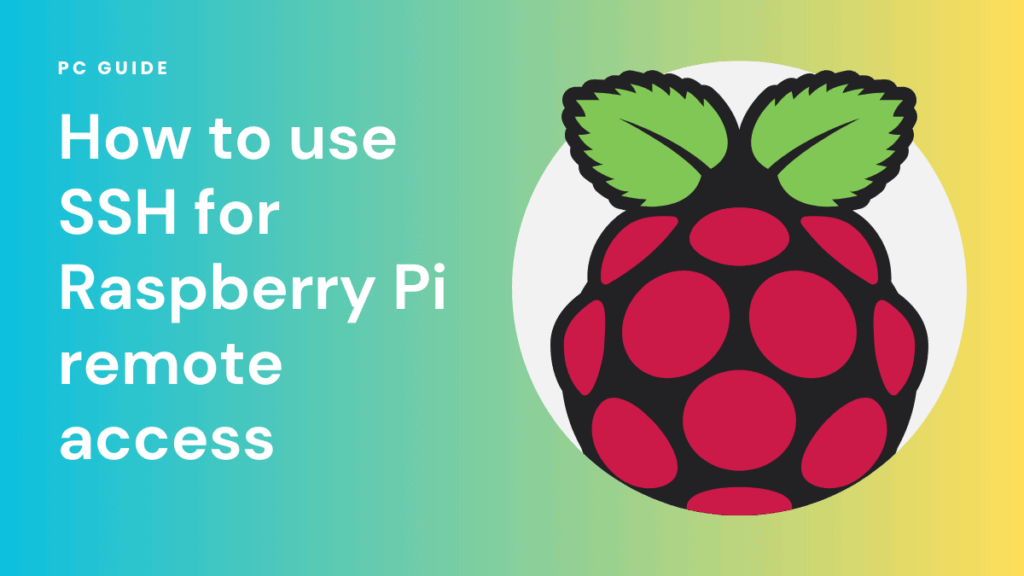SSH Raspberry Pi Guide: Secure Remote Access & Setup
Are you seeking a seamless way to interact with your Raspberry Pi without being tethered to a physical connection? Embracing Secure Shell (SSH) unlocks the power of remote access, turning your Raspberry Pi into a device you can control from anywhere on your network.
The initial hurdle in remotely connecting to your Raspberry Pi, whether through SSH or VNC, is pinpointing its IP address. While a connected display offers a straightforward solution, several methods exist for discovering this crucial piece of information from another machine on your network. This guide aims to illuminate the path toward effortless remote management of your Raspberry Pi, detailing the core steps and considerations for a secure and efficient setup.
To delve deeper, here's a curated profile, designed for easy integration:
| Category | Details |
|---|---|
| Concept | Secure Shell (SSH) Remote Access for Raspberry Pi |
| Purpose | Enables secure remote access to a Raspberry Pi device for management, control, and file transfer. |
| Core Functionality |
|
| Prerequisites |
|
| Key Steps |
|
| Benefits |
|
| Potential Uses |
|
| Security Tips |
|
| Troubleshooting |
|
| Reference Website | Raspberry Pi Foundation Documentation |
The primary methods for enabling SSH on a Raspberry Pi differ slightly depending on the operating system version:
For Raspberry Pi OS Desktop:
The most direct approach involves utilizing the Raspberry Pi Configuration tool, conveniently located within the graphical user interface. Navigate to the "Interfaces" tab and activate SSH. A simple click or slider movement should suffice. Remember to confirm the changes by clicking "OK" to apply them.
For Raspberry Pi OS Lite:
When preparing the SD card for a headless Raspberry Pi using Raspberry Pi OS Lite, the SSH server's activation becomes part of the initial setup process. The "Advanced options" during the SD card flashing process offer the means to enable SSH before the operating system boots for the first time.
Secure Shell (SSH) stands as a cornerstone for any user venturing into the realm of Raspberry Pi projects. It ensures encrypted, remote access, effectively transforming your device into a readily accessible entity from any point on your network. With SSH, you're no longer bound by physical proximity; you're in control.
Upon establishing an SSH connection, you'll be prompted for your Raspberry Pi credentials. It's essential to safeguard access to your device by immediately changing the default password associated with the "pi" user. This initial step significantly enhances the security of your setup.
By employing these commands, you can effectively manage and control your Raspberry Pi remotely via SSH, opening up a world of possibilities.
While SSH offers a robust and secure protocol, fortifying your Raspberry Pi against unauthorized access remains paramount. A few key practices should be followed to bolster your SSH connection's security.
The versatility of SSH for remote access is vast. Whether you're creating a media server, working on coding projects, or handling system administration tasks, SSH provides a potent suite of tools tailored for secure and efficient remote management.
This guide is designed to equip you with the essentials of SSH on your Raspberry Pi: the setup, the security measures, and the potential. This will walk you through the fundamental steps of logging into your Raspberry Pi's console from another PC or laptop.
Via SSH, you can quickly copy text or files across to your Pi's command line instead of typing it all out.
Remotely accessing your Raspberry Pi via SSH represents one of the most effective ways to manage your device without needing physical proximity. SSH is a secure protocol designed to put you in control.
Older versions of Raspberry Pi OS, such as Raspbian Jessie, Raspbian Stretch, and Raspbian Buster, have SSH disabled by default. This is done as a security measure.
Creating a custom tunnel via pitunnel.com is another option.
A custom tunnel facilitates remote access, enabling you to reach your Raspberry Pi's SSH through an address like pitunnel.com:12345.
Custom tunnels can be established by entering a command in your Raspberry Pi terminal.
Remote access with Raspberry Pi connect and Synchronizing folders between computers with rsync are also useful utilities to have.
By default, Raspberry Pi OS disables the SSH server for security reasons.
The best approach is to enable SSH in one of the following ways:
During the Flashing of a Fresh OS Image.
Secure Shell (SSH) is a cryptographic network protocol, enabling secure remote access to a computer or server over an unsecured network. It's a vital conduit for transmitting data securely, executing commands, and managing remote devices, and has become extremely popular for Raspberry Pi users.
SSH is widely used for connecting to Raspberry Pi devices, ensuring secure communication and control.
SSH (Secure Shell) is a network protocol that provides an encrypted connection for secure remote access to devices, and Raspberry Pi is the perfect choice for projects of all kinds.
Click the terminal icon next to your device to get into the SSH shell of your Raspberry Pi.
Install xrdp on raspberry pi os if you want to get a graphical desktop.
To sum it up, this is a comprehensive journey through the process of setting up and mastering remote access via SSH into a Raspberry Pi.
This guide should have provided you with an essential understanding of the Raspberry Pi, the importance of remote access, and an overview of SSH.
Here's how to enable SSH if you have a desktop version:
1. Open the main menu, and go to preferences;
2. Start the raspberry pi configuration tool;
3. In the interfaces tab, click on enable or turn the slider on for the corresponding line (ssh) click ok to apply the changes.
If you are wondering what happens when you are connecting via SSH, here are some important things to know:
The Raspberry Pi supports connections via the ethernet port out of the box.
The computer from where you will access the Raspberry Pi is called the client.
Remote access to the Raspberry Pi terminal requires you to enable ssh on the Raspberry Pi, using the methods described above.
You will need one side of an SSH server on your Raspberry Pi and another one of an SSH client on your computer.
The first will receive the commands to launch while the second will send them.
Enable the ssh server on your Raspberry Pi.
By default, ssh is installed on the Raspberry Pi, but is disabled for security reasons.
Choose yes to enable ssh and then select ok.
Exit the raspberry pi software configuration tool.
On your computer, open the terminal or command prompt.
Type ssh pi@, replacing with the ip address of your raspberry pi, and press enter.
Enter the raspberry pi password when prompted (default password is raspberry).
SSH allows you to securely get remote access to the command line of the Raspberry Pi from another computer.
Network administrators widely use SSH to control desktop machines and other servers.