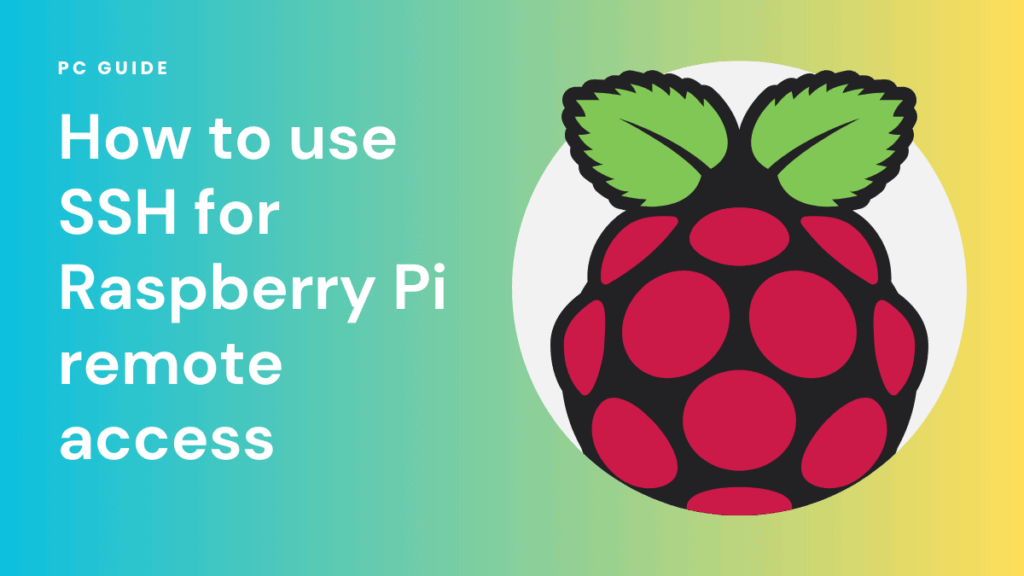Raspberry Pi SSH: Configure & Access Without A Password!
Are you looking to harness the full potential of your Raspberry Pi, even when you're miles away? Mastering Secure Shell (SSH) is the key to unlocking seamless remote access and control, transforming your Pi from a local device into a versatile, remotely accessible powerhouse.
The Raspberry Pi, a marvel of miniaturization and affordability, has captivated hobbyists, educators, and professionals alike. Its versatility is undeniable, serving as the foundation for countless projects, from home automation hubs to portable gaming consoles. But its true power is often unleashed when you can access and manage it remotely. This is where SSH comes into play, offering a secure and efficient way to interact with your Raspberry Pi from anywhere with an internet connection.
SSH, or Secure Shell, is a cryptographic network protocol that provides a secure channel for remote login and file transfer. Think of it as a secure tunnel through which you can communicate with your Raspberry Pi, ensuring that your data and commands are protected from prying eyes. For Raspberry Pi users, SSH offers a multitude of advantages, transforming the way you interact with your device. You can use the Raspberry Pi without a monitor, keyboard, or mouse, remote control a Raspberry Pi desktop and access your Raspberry Pi projects from anywhere.
To remotely access your Raspberry Pi without providing a password each time you connect, consider using an SSH keypair. When you connect with the Raspberry Pi remotely, it will use this key to verify your identity. The default hostname for the Pi is raspberrypi.
| Feature | Description | Configuration Steps |
|---|---|---|
| Enabling SSH | SSH is disabled by default in Raspberry Pi OS for security reasons. |
|
| Password Authentication | Allows login using the same username and password as on the physically connected Raspberry Pi. | Select "password authentication" when enabling SSH. |
| SSH Keypairs | Provides a password-less, more secure way to connect remotely. |
|
| Remote Access | Enables access to the Raspberry Pi's console from another PC or laptop. | Use an SSH client (e.g., Terminal on Linux/macOS, PuTTY on Windows) and enter the Raspberry Pi's IP address or hostname. |
| File Transfer | Facilitates sharing files to and from the Raspberry Pi using SCP (Secure Copy) or SFTP (SSH File Transfer Protocol). | Use `scp` command or an SFTP client. |
One of the first steps to unlocking the power of SSH is enabling it on your Raspberry Pi. By default, SSH is disabled in Raspberry Pi OS for security reasons. Fortunately, enabling it is a straightforward process. For Raspberry Pi OS Desktop users, the configuration tool within the operating system provides a simple interface to enable SSH under the "interfaces" tab. For those using Raspberry Pi OS Lite, the Raspberry Pi Imager tool now offers advanced options that allow you to configure SSH during the OS installation process, which is highly recommended for headless setups.
Once SSH is enabled, you'll need to connect to your Raspberry Pi from another device. This typically involves using an SSH client, which is readily available on most operating systems. On Linux and macOS, you can use the built-in terminal. On Windows, you can utilize a client like PuTTY or the built-in OpenSSH client, available in recent versions of Windows 10 and 11.
To connect, you'll need the IP address of your Raspberry Pi. You can find this in your router's settings or by using a network scanning tool. Once you have the IP address, open your SSH client and enter the following information: the host (which is the IP address or hostname of your Raspberry Pi, or 'raspberrypi' if you haven't changed it), the username (usually 'pi' by default), and your Raspberry Pi password.
If you're connecting for the first time, you might encounter an authenticity verification prompt. You'll typically need to type "yes" to continue. After a successful login, you'll be presented with the familiar command-line prompt, giving you full control over your Raspberry Pi.
One of the most compelling advantages of SSH is the ability to manage your Raspberry Pi without a monitor, keyboard, or mouse. This "headless" setup is ideal for projects where the Raspberry Pi is tucked away, such as in a home automation system or a remote sensor network. With SSH, you can execute commands, transfer files, and even access the Raspberry Pi's desktop environment remotely.
Beyond remote access, SSH also provides a secure means of transferring files between your computer and the Raspberry Pi. Using tools like `scp` (secure copy) or `sftp` (SSH file transfer protocol), you can easily copy files back and forth, making it simple to share code, configuration files, and other data. This is a significant advantage, especially when working on projects that require frequent updates and data transfers.
For beginners, the default SSH login credentials on older Raspberry Pi OS versions are the username "pi" and the password "raspberry". However, it's crucial to change these defaults immediately after enabling SSH to enhance security. Choose a strong, unique password and consider disabling password authentication in favor of SSH keys, which are even more secure.
To configure SSH without a password, employ an SSH keypair. This keypair comprises a private key (kept secret on your client machine) and a public key (placed on the Raspberry Pi). When you connect, the Raspberry Pi uses the public key to verify your identity, eliminating the need for a password each time. This not only enhances security but also streamlines your workflow, saving you the hassle of typing in a password every time.
Managing your IoT devices is another area where SSH shines. By leveraging SSH, you can control Raspberry Pis deployed as IoT devices from any location. This includes tasks like setting up cloud alerts and running batch jobs on these devices, offering an unprecedented level of control and automation.
The steps for remote access on Linux or macOS are straightforward. You can access the Raspberry Pi remotely over SSH directly from the terminal without installing any additional software. You'll simply use the `ssh` command followed by the username and the Raspberry Pi's IP address or hostname. For example: `ssh pi@raspberrypi` or `ssh pi@192.168.1.100`
For remote access to a Raspberry Pi desktop, you can use SSH with X11 forwarding or, for a more user-friendly experience, consider using a VNC server. This will allow you to see the graphical desktop environment of the Raspberry Pi on your remote computer.
What is the safest way to remote access a Raspberry Pi? SSH is considered the safest way to remote access a Raspberry Pi on a local network, if properly configured. This includes changing the default password, using SSH keys, and keeping your Raspberry Pi's software updated. Consider using a firewall and disabling password authentication for added security.
Remember that although SSH is a powerful tool, it's essential to prioritize security. Keep your Raspberry Pi's software up to date, change the default password, and consider using SSH keys for authentication. For more advanced security, you can also configure a firewall or disable password-based login entirely.
SSH is not just a tool; it's an enabler, a gateway to unlocking the full potential of your Raspberry Pi. By mastering SSH, you'll be able to manage your projects, access your data, and control your devices from anywhere, transforming your Raspberry Pi into a truly versatile and invaluable asset.