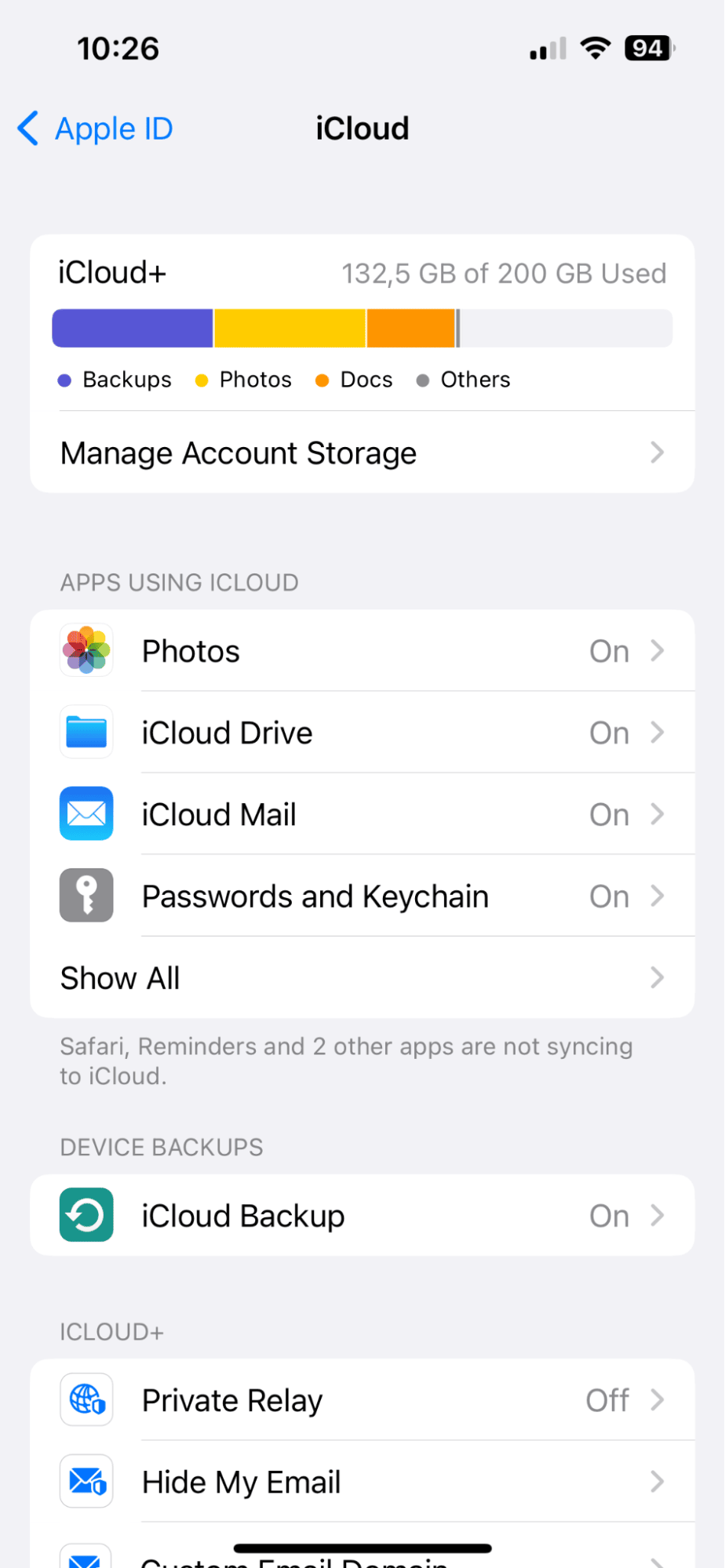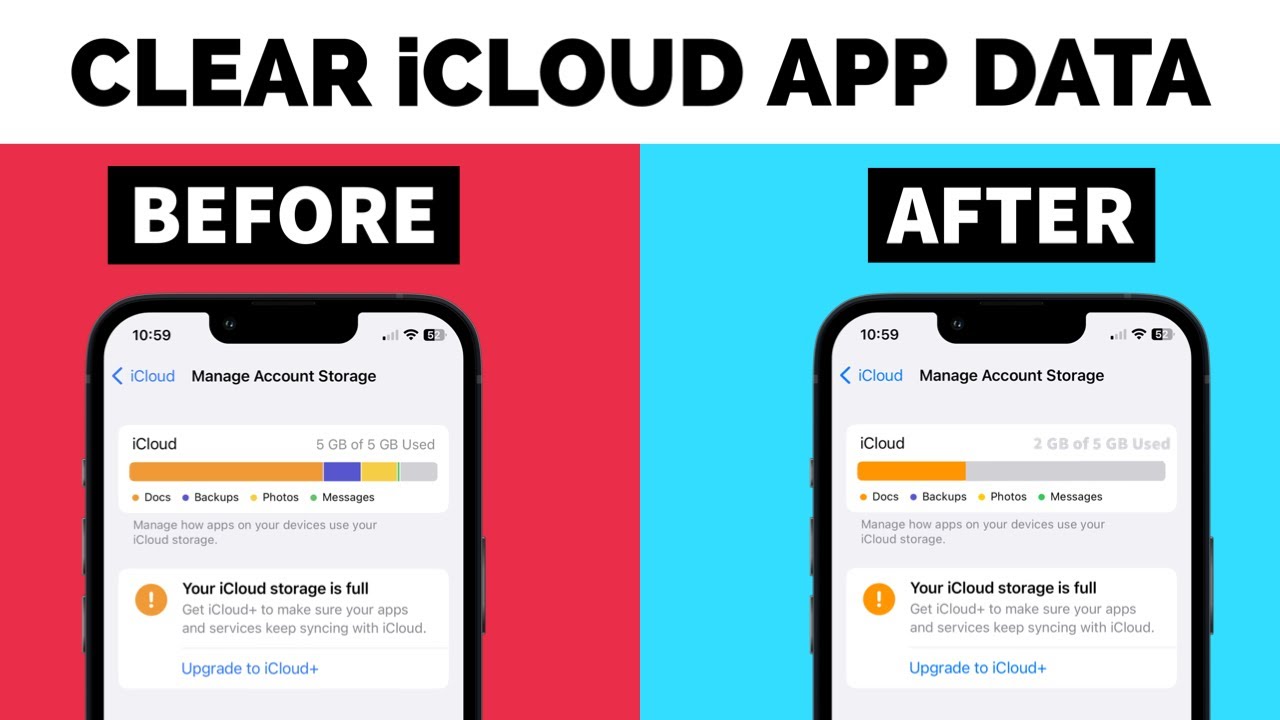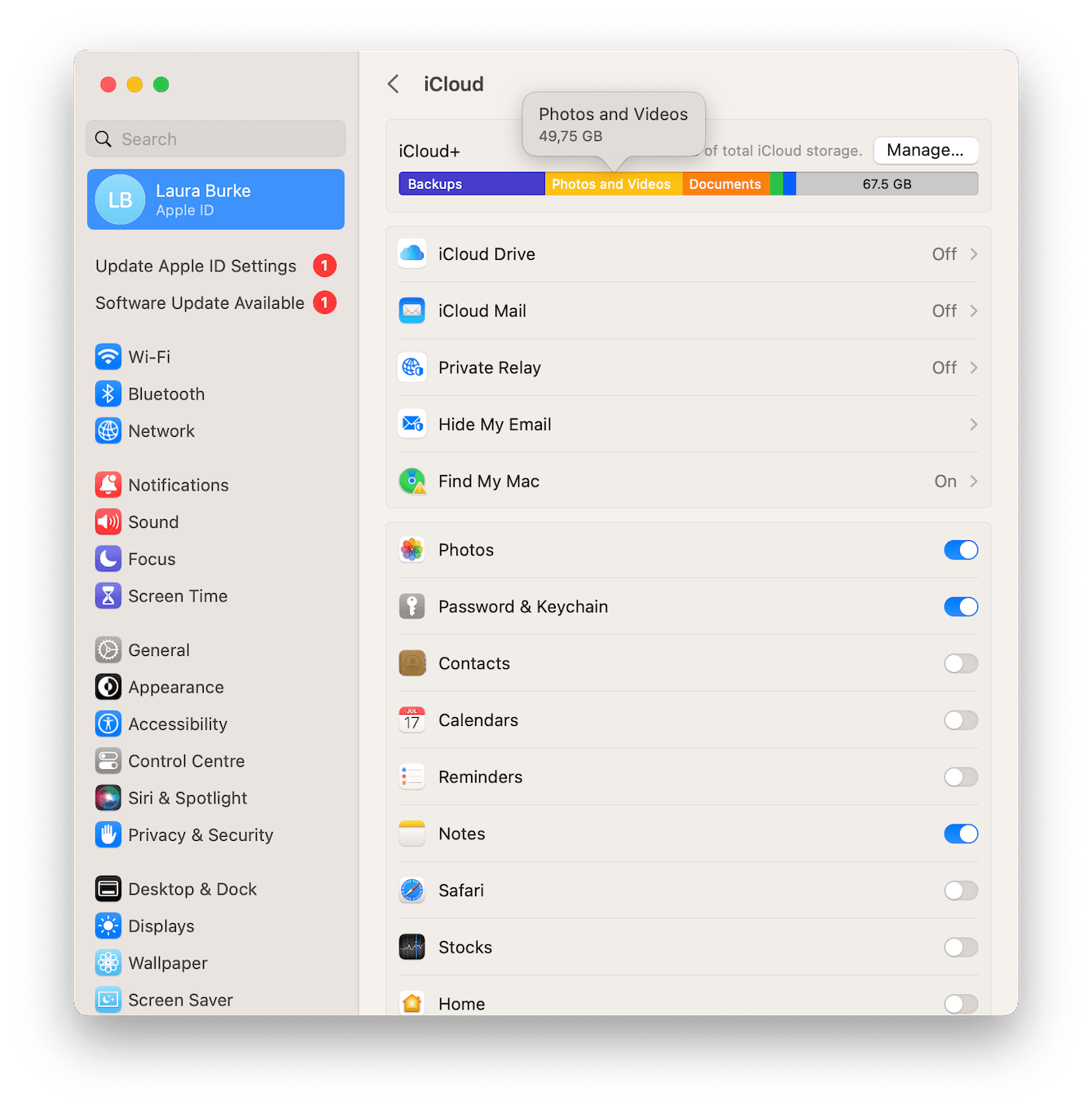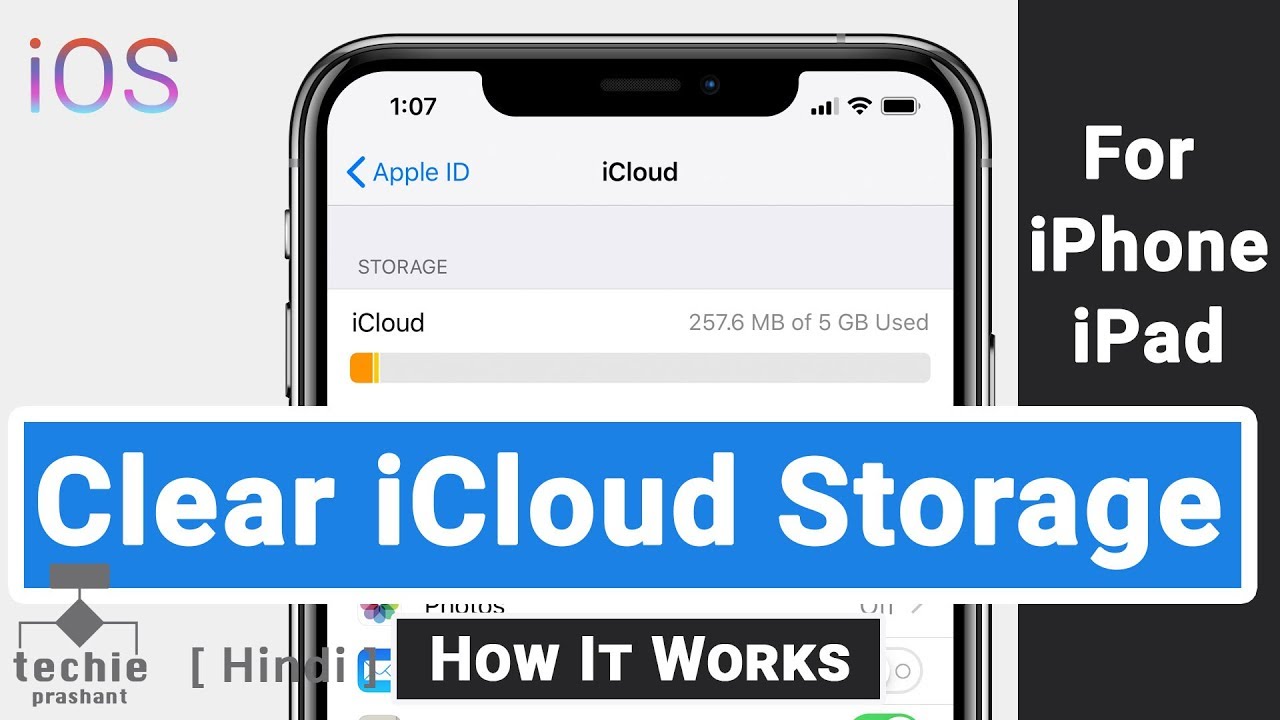ICloud Storage Full? Delete Backups & Free Up Space!
Are you constantly battling the "iCloud storage full" notification, frustrated by a dwindling digital realm? You're not alone, and the solution might be simpler than you think: a strategic decluttering of your iCloud backups.
iCloud, Apple's cloud storage service, is designed to be a digital haven, a place where your precious photos, documents, and device backups reside. However, like any storage space, iCloud can become cluttered over time, filled with outdated information that eats away at your available gigabytes. This accumulation can lead to frustrating limitations, preventing you from backing up new data, updating your devices, or simply enjoying the full functionality of your Apple ecosystem.
The good news is that reclaiming this lost space is often easier than you imagine. This article delves into practical strategies for optimizing your iCloud storage, focusing primarily on the often-overlooked area of backups. By understanding how these backups function and learning how to manage them efficiently, you can liberate significant storage space and keep your digital life running smoothly. From the basics of deleting old backups to advanced techniques for optimizing email and file storage, we'll provide you with the tools and knowledge needed to keep your iCloud account lean and efficient.
| Topic | iCloud Storage Optimization |
| Purpose | To provide users with actionable steps to manage and free up iCloud storage space. |
| Key Areas Covered | Deleting old backups, managing email storage, optimizing file storage, understanding iCloud settings. |
| Target Audience | iPhone, iPad, and Mac users experiencing iCloud storage issues. |
| Reference Website | Apple Support - Manage your iCloud storage |
iCloud backups are a cornerstone of the Apple ecosystem, offering a convenient way to safeguard your device's data. They act as a safety net, allowing you to restore your iPhone, iPad, or iPod touch to its previous state in case of data loss, device failure, or a simple upgrade. While incredibly useful, these backups can quickly consume a significant amount of iCloud storage space. Each backup essentially creates a snapshot of your device at a specific point in time, including apps, settings, photos, videos, and other important data.
The more devices you own, the more backups you accumulate, and the more likely you are to run into storage limitations. Old backups, those from devices you no longer use or from outdated versions of your current device, often remain stored in iCloud long after they are needed. These forgotten backups are prime candidates for deletion, as they serve little purpose and simply occupy valuable storage space.
Before diving into deletion, it's crucial to understand a few key aspects of iCloud backups. First, iCloud backups are available for 180 days after you disable or stop using iCloud Backup. This grace period allows you to recover data if you need to, even after you've turned off the automatic backup feature. However, backups that are currently being used to restore a device cannot be deleted. This means you'll need to allow any ongoing restore processes to complete before attempting to remove the backup.
To assess your current backup situation, start by tapping "Backups" within your iCloud settings. This will present a list of all the backups currently saved to your iCloud account. You can then review the list, identify any outdated backups, and proceed with deletion.
To delete a backup, navigate to your device's settings. Open settings and click on your name.; select icloud from the list and tap on icloud backup.; Choose the device backup you want to delete.
Consider the impact of deleting backups carefully. Make sure you no longer need the data contained in those backups. It's often wise to keep the most recent backup or two, especially if you have a new device or anticipate needing to restore your current device. However, backups from devices you've sold, given away, or no longer use are generally safe to delete. Remember, once a backup is deleted, it is permanently removed from iCloud, and the data cannot be recovered.
Beyond backups, your iCloud storage can also fill up due to other factors, such as photos and videos. Many users are surprised by how quickly media files can consume storage space. Apple offers options for managing your photos and videos, including iCloud Photos. When you use iCloud Photos and delete a photo or video on one device, it gets deleted on all other devices where you're signed in with the same Apple account. This synchronization is a great feature, but it can lead to storage issues if you're not careful about managing your photo library.
To address this, consider these strategies: Review your photo library regularly and delete unnecessary photos and videos. Leverage iCloud's optimization features, which automatically manage the size of photos and videos on your device while keeping the full-resolution versions in iCloud. Utilize the "Recently Deleted" folder to permanently remove photos and videos and free up space.
Email is another common culprit when it comes to iCloud storage consumption. Emails with large attachments, such as photos, videos, or documents, can quickly add up. To optimize your email storage, consider these steps: Delete large or unnecessary emails, particularly those with large attachments. Regularly empty your trash folder. Utilize your email provider's storage management tools, such as the ability to sort emails by size.
Files stored in iCloud Drive also contribute to storage usage. To manage these files, open the files app and tap icloud drive. Delete files from iCloud Drive (the file storage arm of icloud) to free up space. Review the files stored in your iCloud Drive regularly, and delete any that are no longer needed. Use the "Recently Deleted" folder to permanently remove files.
When you first sign up with iCloud, it will ask if you would like to use the service. This means that all of your content will be stored online, and accessible from any compatible ios device. To delete an icloud backup from your ipad, ipod touch or iphone, follow these steps. Open settings and go to icloud.in newer ios versions, tap on your profile picture or profile name in the settings. Scroll all the way down. Here you'll find the delete account button, or in newer versions, sign out. confirm that you want to deactivate icloud. Make sure that you back up the photos and videos that you still want.
The process of clearing out iCloud storage is not a one-time event; it's an ongoing effort. By adopting these proactive habits, you can avoid the constant struggle with storage limitations and ensure a more enjoyable and efficient digital experience.
Beyond these tips, other strategies can help you optimize your iCloud storage. Some apps may store data in iCloud. You can control which apps back up to iCloud in your device's settings. To do this, select the backup> delete backup> disable & delete. By selectively backing up only the apps that are essential, you can further reduce the amount of storage used.
To delete an icloud backup from your ipad, ipod touch or iphone, follow these steps. Open settings and go to icloud.in newer ios versions, tap on your profile picture or profile name in the settings. Scroll all the way down. Here you'll find the delete account button, or in newer versions, sign out.confirm that you want to deactivate icloud. Make sure that you back up the photos and videos that you still want.
Remember that even with these measures in place, your iCloud storage capacity is finite. From time to time, you may need to consider upgrading your iCloud storage plan to accommodate your growing needs. Apple offers a range of storage plans to suit different requirements, from a basic free tier to larger paid options. If you find yourself consistently running out of space, upgrading your plan could be a worthwhile investment.
To do this, select the backup> delete backup> disable & delete. This is how to clean up icloud storage in a few clicks.Exclude apps from the backup. To delete an icloud backup from your ipad, ipod touch or iphone, follow these steps.
In conclusion, managing your iCloud storage is a crucial aspect of maintaining a smooth and efficient digital life. By understanding how iCloud backups work, employing the strategies outlined in this guide, and staying proactive in your storage management, you can free up valuable space, avoid frustrating storage warnings, and enjoy the full benefits of the Apple ecosystem. Don't let iCloud storage limitations hold you back - take control today and reclaim your digital space.