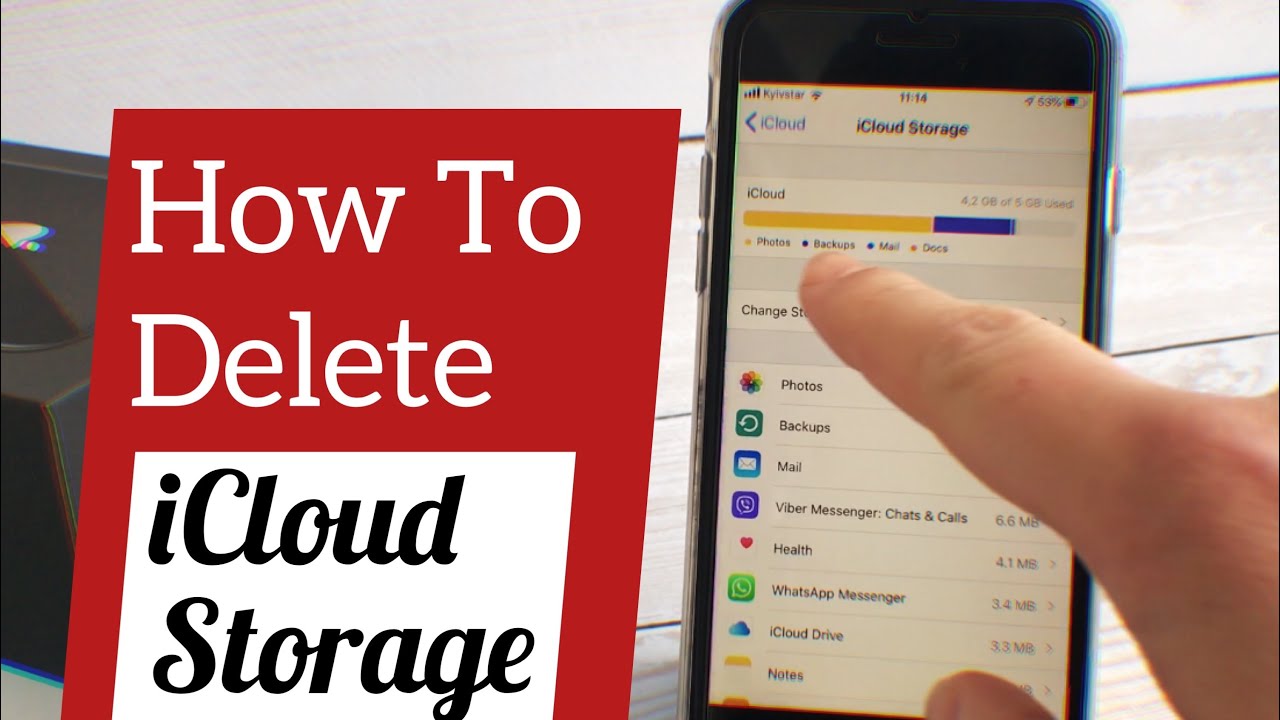Free Up ICloud Storage: Simple Tips & Tricks!
Are you constantly battling the dreaded "iCloud Storage Full" notification? The truth is, managing your iCloud storage doesn't have to be a constant headache; with a few strategic moves, you can reclaim valuable space and keep your digital life flowing smoothly.
In today's digital age, iCloud has become an indispensable tool for Apple users. It seamlessly syncs our data, keeps our memories safe, and allows us to access our files across all our devices. But, like any cloud service, iCloud's storage capacity has its limits. Without proper management, your precious iCloud space can quickly become overwhelmed, leading to frustrations and potential data loss. The good news is that taking control of your iCloud storage is entirely achievable, and this guide is designed to show you how.
Let's delve into practical strategies to optimize your iCloud usage, starting with the most crucial aspect: understanding what's consuming your storage space. You might be surprised at what's taking up the most room. Often, it's not just photos and videos; iCloud also backs up a wealth of data, including app data, messages, settings, and more.
To get started, the first step is to check your current iCloud storage usage. Heres how to do it:
On your iPhone or iPad, go to Settings > [Your Name] > iCloud. Wait for the colored graph to load. This visual representation provides a clear overview of how your storage is being utilized, breaking down the space consumed by photos, backups, and other data.
On your Mac, click the Apple menu > System Settings (or System Preferences) > Apple ID > iCloud. The graph will show you which categories are using the most space.
If youre on a Windows computer, open iCloud for Windows, scroll down to the bar graph, then click Manage. This will display the storage breakdown.
Once you know whats taking up space, you can take informed action. The most common culprits are often backups, photos and videos, and files stored in iCloud Drive. Let's explore how to tackle each of these areas:
1. Deleting Unnecessary Backups
iCloud backups are designed to protect your data, but outdated backups can consume significant storage space. Each time your iPhone, iPad, or other Apple devices back up to iCloud, a full copy of the device's data is stored. This is particularly important when transferring data to a new device, but these backups can quickly pile up. Many users overlook the backups of old devices they no longer use, leading to wasted space.
To delete outdated backups, follow these steps:
On your iPhone or iPad: Go to Settings > [Your Name] > iCloud > Manage Storage > Backups. Here, youll see a list of all the devices that have backups stored in iCloud. Tap on the name of a device, and you'll have the option to delete its backup.
On your Mac: Go to System Settings (or System Preferences) > Apple ID > iCloud > Manage > Backups. Similar to the iOS method, you can then select and delete old device backups.
2. Managing Photos and Videos
Photos and videos are notorious space hogs. If youre not diligent about managing your photo library, it can quickly fill up your iCloud storage. Consider these options:
Optimize iPhone Storage: This setting allows your device to store smaller, lower-resolution versions of your photos while keeping the full-resolution originals in iCloud. This strategy frees up space on your device without compromising the quality of the images stored in the cloud.
Review and Delete: Take time to regularly review your photo library and delete unwanted photos and videos. Be brutalevery blurry shot, duplicate, and unnecessary video clip contributes to the clutter.
Use iCloud Photos Effectively: Ensure that iCloud Photos is enabled on all your devices. This way, any photos you delete will be removed from iCloud as well, freeing up space. Remember that deleting a photo on one device will delete it from all devices linked to your iCloud account, so ensure you are comfortable with this before deleting.
Offload Large Videos: Large video files can eat up storage quickly. Consider moving your videos to your computer or an external hard drive.
3. Cleaning Up iCloud Drive
iCloud Drive is Apple's cloud storage service for files, similar to Google Drive or Dropbox. It's a great way to keep your documents and files accessible across all your devices, but it can quickly fill up with unnecessary items. To free up space in iCloud Drive:
Delete Unnecessary Files: Open the Files app on your iPhone, iPad, or Mac. Navigate to the iCloud Drive folder. Review the contents and delete any files you no longer need. Remember that deleted files stay in the "Recently Deleted" folder for 30 days, so you have time to recover them if needed.
Organize Your Files: Well-organized files are much easier to manage. Create folders and subfolders to categorize your documents, making it simpler to locate and delete files when necessary.
4. Deleting Messages and Attachments
Text messages, particularly those with large attachments like photos and videos, can occupy a considerable amount of space. This includes iMessages and SMS/MMS messages.
Delete Messages and Attachments: Open the Messages app and identify text threads containing large attachments. Touch and hold the attachment, then tap "More" when the menu pops up. From there, you can delete individual attachments. You can also delete entire message threads.
Using Filters in Mail App: On your Mac, the Mail app offers a powerful tool to find and remove messages with large attachments. Use the filter feature to sort by attachment size and swiftly delete large files that are taking up unnecessary storage.
5. Managing App Data
Many apps back up their data to iCloud. While this is convenient for restoring your app settings on a new device, it can also contribute to storage issues. To manage app data:
Review App Data: Go to Settings > [Your Name] > iCloud > Manage Storage. This will show you which apps are using the most iCloud storage. Tap on an app to see details about its backup size.
Turn Off Backups for Unnecessary Apps: If there are apps that dont require backups or that you rarely use, consider turning off their iCloud backup. This will prevent them from consuming storage space. Simply toggle the switch next to the app name to off.
6. Additional Tips for Optimized iCloud Usage
Turn off iCloud backups: Although it's essential to back up your data, you have the option to turn off iCloud backups. If you decide to turn it off, ensure you back up your iPhone or iPad to a Mac or PC, or an external drive.
Choose only essential apps to back up: You can select specific apps to back up to iCloud, which helps in managing storage effectively.
Upgrade iCloud+ Storage: If you find that you consistently need more storage, consider upgrading to an iCloud+ plan. Apple offers various plans with more storage space. You can manage your iCloud+ plan by going to Settings > [Your Name] > iCloud > Manage Storage > Change Storage Plan.
7. Understanding Apple Events and Invitations
Did you know that even events created within Apple's Calendar app can affect your iCloud storage? When you create an event in Apple invites, the background image and any images added when a guest replies to an RSVP will count towards the host's iCloud storage. To manage this:
Deleting Events: As a host, you can delete events you've created to free up iCloud storage. When you delete an event, participants will lose access to the event and most information associated with it, so be certain before proceeding.
8. Further steps on Windows Computers
For users of Windows, you can take additional actions to ensure the efficiency of your iCloud storage use:
iCloud for Windows: On a Windows computer, open iCloud for Windows, and use the bar graph to see and click on Manage to assess your storage use.
Change Storage Plan: On your windows computer, open iCloud for windows, scroll down to the bar graph, then click manage. Then, click 'Add Storage or Change Storage Plan.' You can then select a new storage amount and follow on-screen instructions.
9. Recovering Deleted Items
Accidentally deleted something? Don't worry, there's still hope! iCloud offers a grace period for deleted items:
Recently Deleted Folder: Files deleted from iCloud Drive are moved to a "Recently Deleted" folder, where they remain for 30 days. During this time, you can recover them. Similarly, photos deleted from iCloud Photos also remain in the "Recently Deleted" album for 30 days.
10. Automating File Storage on Windows
On Windows computers, you can set up Windows to manage file storage automatically. See the Windows support article, "Manage drive space with Storage Sense," for more details.
11. The Importance of Regular Maintenance
Managing iCloud storage isn't a one-time task; its an ongoing process. Regularly review your storage usage, delete unnecessary files and backups, and optimize your settings to ensure you have the space you need. By establishing a routine, you can prevent your iCloud storage from becoming full and avoid potential data loss. Keep an eye out for new features from Apple that help you manage your storage and keep your iCloud experience smooth.
12. Understanding the Role of iCloud+
If you're a heavy iCloud user, consider upgrading to iCloud+. It offers more storage and additional features like Private Relay, Hide My Email, and HomeKit Secure Video support. To manage your plan, go to Settings > [Your Name] > iCloud > Manage Storage > Change Storage Plan.
13. Turning off iCloud Backup: Is it Right for You?
While not recommended for everyone, you can turn off iCloud backup. The data on your iPhone wont automatically back up to the cloud. Make sure you back up your iPhone or iPad to a Mac or PC or an external drive.
14. Using Mail App Filters
The Mail app on macOS has a filtering feature that allows you to quickly locate and remove messages with large attachments that are taking up unnecessary iCloud storage space.
15. Removing Files from iCloud Drive
To regain storage on iCloud, another option is to remove unnecessary files from the iCloud Drive. This is the file storage arm of iCloud.
16. The Ultimate Goal
The ultimate goal is to maintain a clean and efficient iCloud environment that doesn't hinder your productivity or cost you more than you need to pay. By following these tips, you'll be well on your way to mastering your iCloud storage and ensuring a seamless digital experience.