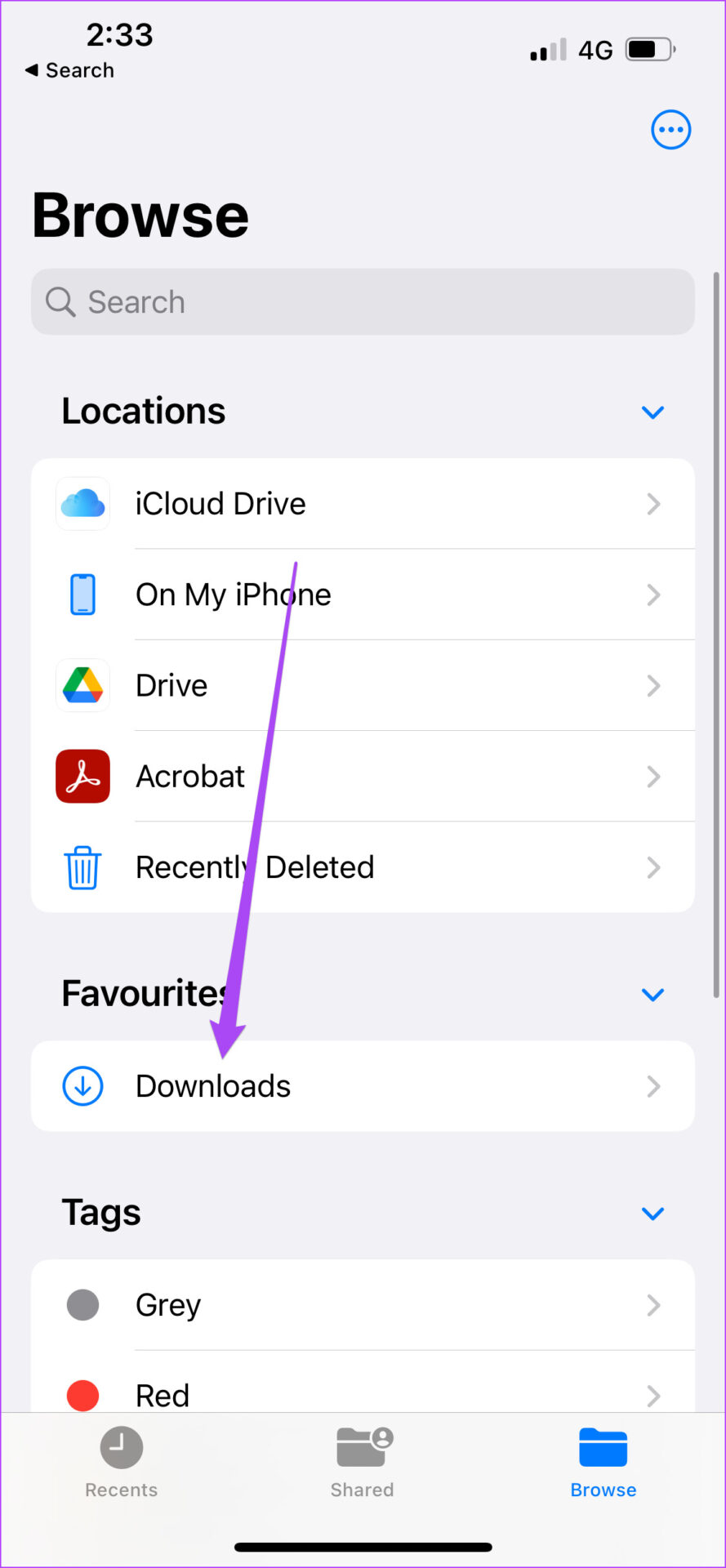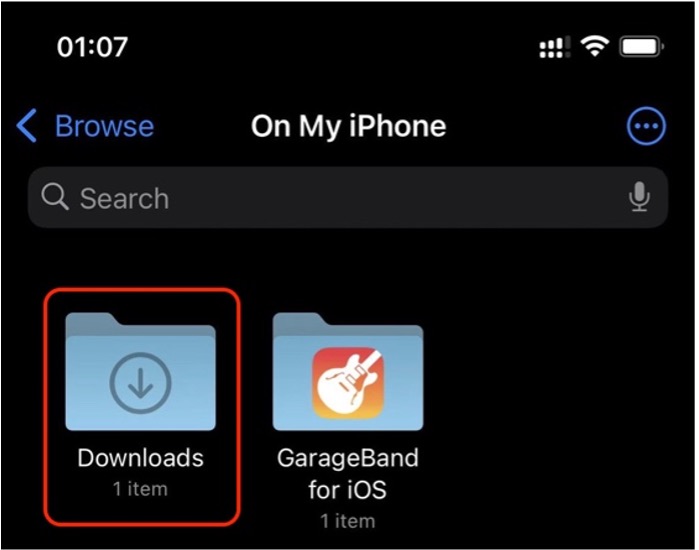IPhone Downloads: Find Files In Files App & Safari - Easy Guide
Ever found yourself scratching your head, wondering where those files you just downloaded on your iPhone vanished to? The truth is, locating your downloaded treasures on your iPhone doesn't have to be a digital scavenger hunt; it's actually quite straightforward once you know where to look.
The digital landscape of our iPhones, iPads, and other Apple devices is designed for intuitive navigation. Understanding where your downloaded files reside is key to maximizing your device's functionality and keeping your digital life organized. Whether it's a PDF you grabbed from a website, a video you saved, or a document sent via email, knowing how to access these files is essential. This article serves as your comprehensive guide to mastering the art of finding and managing your downloads on your iPhone.
Before we delve into the specifics, it's worth remembering that the process is slightly different depending on where you initiated the download. For instance, files downloaded through Safari, Apple's default web browser, are handled differently from those downloaded through other apps or email attachments. Let's begin by exploring the Files app, the central hub for all your downloaded content.
Let's navigate the digital terrain of iPhones and iPads and learn to locate our downloads, streamlining our interactions with these essential tools.
The Files app is the default location for a range of media types, such as documents, PDFs, and zip files, you download on your iPhone. Consider it the central repository for your digital downloads. You can easily find your downloads within the Files app on your iPhone. The app is preinstalled on all iPhones and iPads running iOS 11 and later or iPadOS 13 and later. To access your downloads, follow these simple steps:
1. Launch the Files App: Begin by tapping the Files app icon on your iPhone home screen. It's usually a blue folder icon.
2. Navigate to Your Downloads: Within the Files app, you'll see options like "iCloud Drive" and "On My iPhone". If you saved your download to iCloud, tap "iCloud Drive." If you saved it locally to your device, tap "On My iPhone".
3. Open the Downloads Folder: Look for a folder labeled "Downloads." Tap this folder to open it, and you'll find your downloaded files waiting for you.
4. Favorite the Folder: For easy access, you can "touch and hold" the "Downloads" folder and tap "Favorite." This adds a shortcut to the folder when you open the Files app.
These steps are generally applicable for most file types. However, it's worth noting that certain apps might have their own designated download folders. If you're struggling to locate a specific file, it's always a good idea to check the app from which you initiated the download. For example, files downloaded from Telegram might reside in a Telegram-specific folder within the Files app or, if you've configured it that way, within the app's internal storage. Keep in mind that Telegram can send large and uncompressed files effortlessly compared to other messaging apps.
Downloading files on your iPhone 14 is a breeze, but knowing where those downloads go is crucial for staying organized and making the most of your device's storage.
When you tap the "save to files" option on a file, you're prompted to choose a saving location. Depending on your settings, you'll have the option to save to "On My iPhone," "iCloud Drive," and possibly other cloud drives. Always be mindful of where you're saving your files to avoid confusion later.
Safari, as your browser of choice on iOS, then that's the easiest spot to grab your downloads. Apple added the download manager in Safari with the release of iOS 13. Thanks to it, you can easily download files from the web and manage them directly from within the Safari browser on your iPhone and iPad.
Safari saves most files to the 'downloads' folder under the 'on my iPhone' section of the Files app.
The steps to locate downloads in Safari are simple.
1. Open the Files App: Start by opening the files app.
2. Navigate to the Downloads Folder: Safari saves most files to the 'downloads' folder under the 'on my iPhone' section of the files app.
As with android phones, iphones and ipads have a files app where you will find most of your downloaded files, such as pdfs, videos, etc.
Finding your downloaded files on iPhone can be a bit challenging since the
Here are some more tips for managing downloads on your iPhone:
1. Use iCloud Drive: If you use iCloud Drive, ensure it is synced so your downloads are accessible across all your Apple devices.
2. Organize with Folders: Create specific folders for different types of files to keep your downloads folder uncluttered.
3. Regularly Clean Up: Periodically go through your downloads folder and delete files you no longer need.
4. Organize by creating folders: Keep your files organized by creating folders within the files app for different types of downloads.
5. Regularly clean out: Regularly clean out your downloads folder to free up space on your iPhone.
6. Check the App: If you download a file and can't find it, check the app you downloaded it from.
Anytrans for iOS lets you transfer downloaded files to the Mac and categorize them. If you don't want to hunt for them again, download and use these apps to organize and declutter your storage.
To open the downloads manager, tap the downloads arrow button in Safari's toolbar and select downloads.
Access the file you want to download from a source like a website or message attachment, and download it.