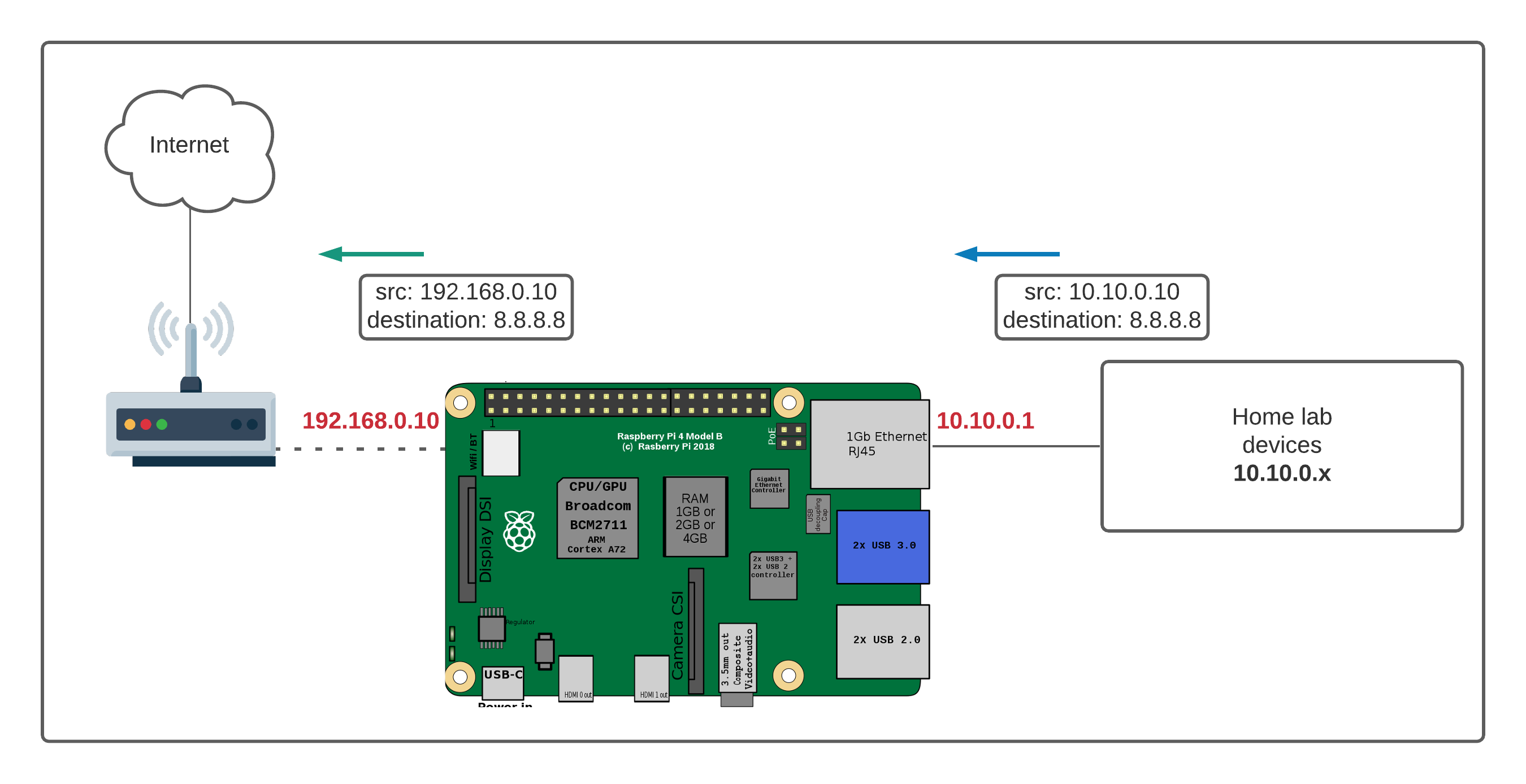Remote Access Raspberry Pi On Windows 10: The Ultimate Guide!
Can you truly harness the power of your Raspberry Pi from anywhere in the world, even when it's tucked behind the digital fortifications of a firewall, all without emptying your wallet? The answer, surprisingly, is a resounding yes. Remote access to your Raspberry Pi from a Windows 10 computer is not just feasible; it's a gateway to a new realm of possibilities, and it's all within your grasp.
The allure of remote access is undeniable. It's the ability to manage, monitor, and manipulate your Raspberry Pi a pocket-sized powerhouse from the comfort of your couch, a bustling coffee shop, or even a remote corner of the globe. Imagine the convenience of overseeing your home automation system while you're on vacation, troubleshooting a server from miles away, or simply accessing your files without being tethered to a specific location. As the world embraces remote work and the Internet of Things (IoT) projects burgeon, the significance of mastering these remote access capabilities has reached unprecedented heights. While firewalls and home networks may seem like insurmountable barriers, this article will demystify the process, providing you with the tools and knowledge to achieve seamless remote access for free.
This guide serves as your roadmap, navigating the complexities of remote access. It's designed for both the tech enthusiast eager to expand their skill set and the seasoned professional seeking efficient device management solutions. Whether you're a hobbyist tinkering with code or a professional managing a complex network, the information here will empower you.
This guide will walk you through the steps to achieve this using readily available tools on Windows 10. You will need a computer running Windows 10 with internet access, a Raspberry Pi with Raspbian OS installed, and basic knowledge of SSH (Secure Shell) and VNC (Virtual Network Computing). Dont forget to update your Raspberry Pi to ensure you have the latest version of the Raspberry Pi OS. You should also remember your Raspberry Pi's local IP address.
The core of this operation revolves around a few key components. First, you'll need to enable SSH on your Raspberry Pi. SSH provides a secure channel for you to connect to your device remotely. Next, you'll need to address the challenge posed by your router's firewall. This is where port forwarding comes into play. By configuring your router to forward specific ports to your Raspberry Pi, you essentially create a pathway for incoming connections.
The final piece of the puzzle involves tools that help bypass some of the more intricate issues, such as dynamic IP addresses. Services like ngrok or pagekite provide a tunnel to your Raspberry Pi, allowing you to connect even if your home IP address changes. This will become more clear as we proceed with the setup.
The following table provides a general overview of the necessary hardware and software for remote access to your Raspberry Pi. This is a guideline; the specific versions and configurations may vary depending on your setup, but it gives you a solid starting point.
| Component | Description | Required? |
|---|---|---|
| Raspberry Pi | A single-board computer (any model will work) | Yes |
| Raspbian OS | The operating system for the Raspberry Pi (latest version recommended) | Yes |
| Windows 10 Computer | The computer from which you will access your Raspberry Pi | Yes |
| Internet Access | Both the Raspberry Pi and the Windows 10 computer need internet access | Yes |
| Router | Your home router | Yes |
| SSH Client (e.g., PuTTY, Windows Terminal) | Software to connect via SSH | Yes (Recommended) |
| VNC Client (e.g., RealVNC Viewer) | Software to access a graphical desktop | Optional, but often very helpful. |
| Ngrok or Pagekite (Optional) | Tools to bypass firewalls and dynamic IP addresses. | Recommended for easy access |
Now, let's move to the practical steps. The first step is to set up your Raspberry Pi. This means installing the operating system (Raspbian OS is the most common and recommended option) and ensuring that it's connected to your network. Next, you'll need to discover the IP address of your Raspberry Pi. You can usually find this in your router's administration panel or by connecting a monitor and keyboard directly to the Pi. The IP address is crucial, as it's the address you'll use to connect remotely.
Enabling SSH is usually very simple. With Raspbian, SSH is often disabled by default for security reasons. There are a few methods to enable it. The most common is to simply enable it using `raspi-config` on the Raspberry Pi's console. Another method, useful when setting up a headless Pi (one without a monitor or keyboard), is to create a file named `ssh` (with no file extension) in the root directory of your Raspberry Pis SD card before the initial boot. Once the Pi boots, SSH will be enabled.
The next major step involves configuring your router. This is where youll set up port forwarding. The concept is simple: You tell your router to forward incoming traffic on a specific port (typically port 22 for SSH) to the internal IP address of your Raspberry Pi. The process varies depending on your router model, but youll generally access the router's administration panel through your web browser using a specific IP address (often 192.168.1.1 or 192.168.0.1). Refer to your routers documentation for specific instructions.
Once youve configured port forwarding, it's time to connect. On your Windows 10 computer, you can use an SSH client like PuTTY or the Windows Terminal. Open the SSH client and enter your public IP address (the IP address of your home network, which you can find by searching "what is my ip" on Google) and the port you forwarded (typically 22). When prompted, enter the username and password for your Raspberry Pi. If everything is configured correctly, youll be connected to your Raspberry Pi via the command line, giving you full control.
VNC provides a graphical interface, letting you see and interact with the Raspberry Pi's desktop. This can be particularly useful if you're running applications with graphical user interfaces (GUIs). To use VNC, you'll need to install a VNC server on your Raspberry Pi. The most common option is RealVNC Server, which is easy to set up. Afterward, you'll need a VNC client on your Windows 10 computer (like RealVNC Viewer). Enter the IP address of your Raspberry Pi and, again, you'll be prompted for your username and password. Upon successful login, you'll see the Raspberry Pi's desktop, allowing you to interact with it as if you were sitting right in front of it.
For many users, especially those with dynamic IP addresses or who face additional firewall challenges, tools like ngrok or pagekite can be extremely useful. These services create a secure tunnel to your Raspberry Pi, making it accessible from anywhere, even behind a restrictive firewall or when your public IP address changes. Using these tools typically involves creating an account, downloading a client, and running it on your Raspberry Pi. The client then provides you with a public URL that you can use to connect to your Pi.
While the setup process may seem involved initially, the benefits of remote access are substantial. You gain the ability to manage your devices, automate tasks, and explore new technological frontiers. Whether you're a seasoned tech enthusiast or a curious beginner, this guide will provide you with the foundation you need to unlock the full potential of your Raspberry Pi. Remember, you'll have a comprehensive understanding of remote access raspberry pi behind router on windows 10 for free by the end of this article.
Understanding these remote access capabilities is more important than ever with the rise of remote work and IoT projects. This method is not only possible but also a great way to enhance your computing capabilities. By the end of this journey, you will be equipped with the skills and knowledge to monitor, manage, and control your device from anywhere in the world.