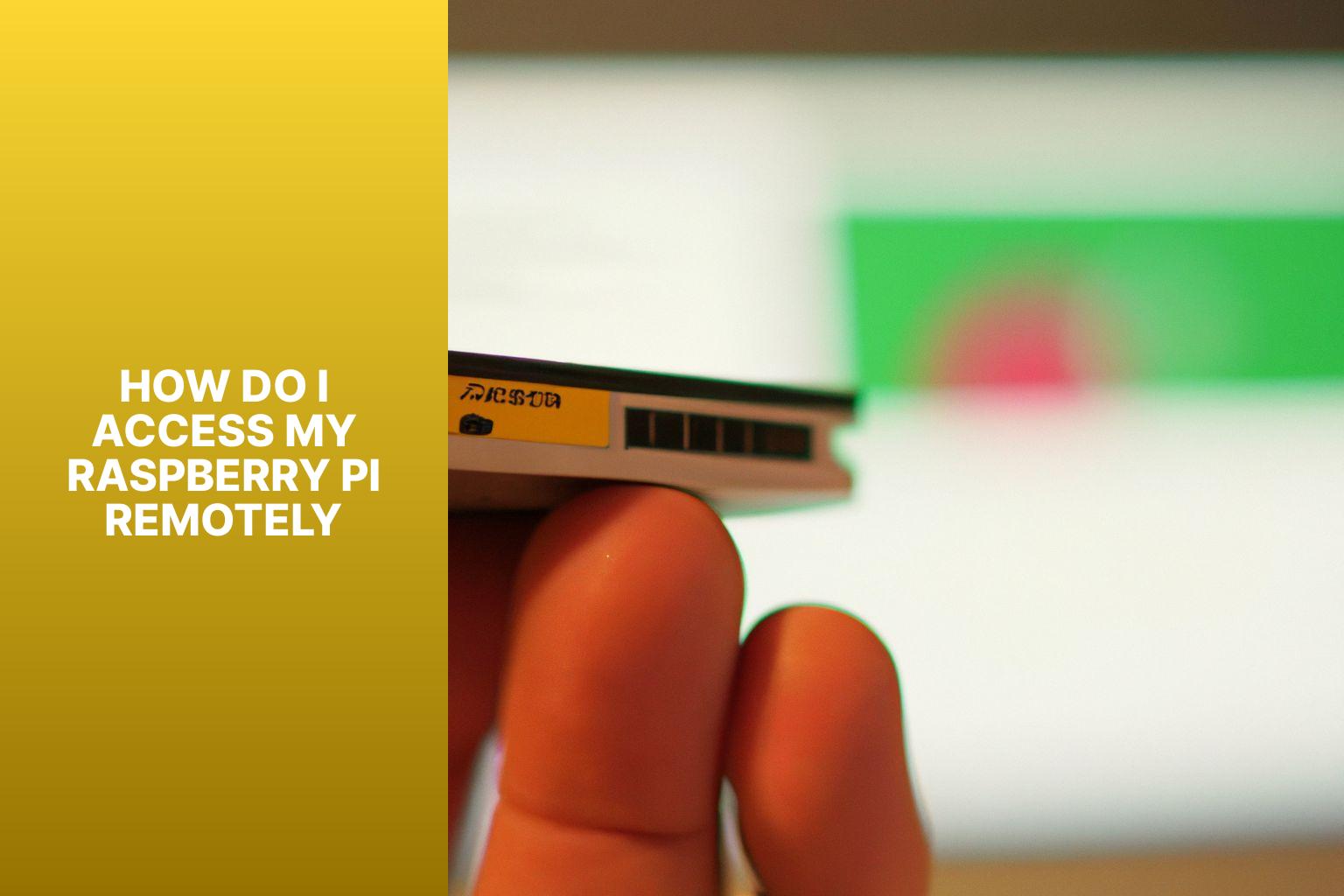Remote Access: Install Xrdp On Raspberry Pi OS & Beyond!
Can you imagine effortlessly accessing your Raspberry Pi's desktop from anywhere in the world, controlling it as if you were sitting right in front of it? The ability to remotely access your Raspberry Pi is not just a convenience; it's a gateway to enhanced productivity, remote management, and a whole new world of possibilities.
The power of remote access transforms your Raspberry Pi from a local project to a versatile tool accessible at any time, from virtually any location. Whether you're a seasoned developer, a curious hobbyist, or simply someone looking to streamline their workflow, mastering the art of remote access opens up exciting opportunities. This guide delves into the practical steps, essential configurations, and popular tools that empower you to connect to your Raspberry Pi remotely, securely, and efficiently.
Before we proceed, let's clarify a few key prerequisites that will pave the way for a successful remote access setup. First and foremost, you'll need a Raspberry Pi board. Make sure your Raspberry Pi has the desktop support (this doesn't work on the lite OS). Also, ensure that you have the Raspberry Pi OS (formerly known as Raspbian) installed on your Pi. On the other end, you'll need a machine running Windows, preferably Windows 10 or higher. It's also crucial that both your Raspberry Pi and your Windows PC are on the same local network, or you must configure appropriate settings for remote access over the internet, such as port forwarding.
| Feature | Description |
|---|---|
| Remote Access Target | Raspberry Pi with Desktop Support (Raspberry Pi OS) |
| Operating System for Accessing Machine | Windows 10 or Higher |
| Network Requirement | Same Local Network or Proper Configurations for Internet Access (Port Forwarding) |
| Essential Software | SSH Client (e.g., PuTTY), Remote Desktop Application |
| Goal | Establish a secure and convenient remote connection to the Raspberry Pi's desktop |
For additional information, please refer to the official Raspberry Pi Foundation website.
One of the most common methods for enabling remote access to your Raspberry Pi involves the installation and configuration of xrdp. This software allows you to use the Remote Desktop Protocol (RDP) to connect to your Pi's desktop environment from a Windows machine. To get started, the first step is to install xrdp on your Raspberry Pi OS. You can do this by opening a terminal on your Pi and executing the appropriate command.
Proper network configuration forms the bedrock of successful remote access. In order to establish a connection, your Raspberry Pi and your Windows 10 computer must either reside on the same local network or be configured for access from outside the local network. If you're accessing your Raspberry Pi from a location outside your home network, you'll need to configure port forwarding on your router. This crucial step ensures that incoming connections are correctly routed to your Raspberry Pi.
Assigning a static IP address to your Raspberry Pi is another practical step that streamlines the remote access process. A static IP address ensures that your Raspberry Pi's IP address remains constant, making it easier to connect to it without having to constantly check for IP address changes. This is especially beneficial if you plan on accessing your Pi frequently.
In addition to Windows, remote access can also be achieved from other operating systems. This includes detailed steps to connect to your Raspberry Pi remotely from a Chromebook. Many solutions are available, allowing you to seamlessly manage your Raspberry Pi regardless of the device you're using.
Even if you're a beginner, the instructions outlined are designed to be easy to follow. With a few simple steps, you can have remote access up and running in just a matter of minutes. The goal is to empower users of all skill levels to unlock the full potential of their Raspberry Pi devices.
Several software tools can facilitate remote access to your Raspberry Pi from Windows 10. Among the most popular options, you'll find a selection that offers varying features and levels of security. One notable option is a free and lightweight SSH client, which supports secure connections. For those using macOS, a similar guide exists, outlining the process of setting up a remote desktop connection (RDP).
The Remote Desktop Protocol (RDP) is a key component in establishing a remote connection from a Windows machine. This protocol allows you to view and interact with the Raspberry Pi's desktop environment as if you were sitting directly in front of it. After installing and configuring the necessary software, you can use the Windows Remote Desktop app to access your Pi's desktop.
For those who prefer to use a mobile device, the Microsoft Remote Desktop app (RD Client) is a great option. Available for iOS devices, this app allows you to access the Raspbian desktop from your iPhone, iPad, or Mac. The set up is easy and offers a flexible solution for remote access from various devices.
Once you have set up the remote desktop application, a crucial step is to enter the IP address of your Raspberry Pi. After entering the IP address, you'll likely be prompted to accept a security certificate. In the prompt window on the next screen, choose yes to go ahead. Finally, hit OK, and your remote access is now enabled and running. You can now seamlessly control your Raspberry Pi from your Windows machine or your iOS device.
Beyond standard remote desktop applications, tools like remote.it offer a secure remote access solution for Raspberry Pi OS. It enables you to connect to your Raspberry Pi desktop and command line directly from any browser. You can begin by clicking on 'Get Desktop App' from the app.remote.it website (or visit the download page) and click download for Windows (or macOS, depending on your computer).
Raspberry Pi Connect, is designed to be accessible for everyone, minimizing the complexity typically associated with VNC setups. This ensures that users of all skill levels can easily manage their Raspberry Pi devices remotely. Key features of Raspberry Pi Connect include, among others, compatibility with a variety of devices and operating systems.
If you want to see all these steps in action, there are video lessons available, with many other lessons for Raspberry Pi and numerous other benefits. These resources are designed to guide you through the process step-by-step, providing visual aids and practical demonstrations.
You can access your Raspberry Pi remotely using remote.it, which facilitates secure connections via a browser or a dedicated application. With such options, you can gain full control over your Raspberry Pi from virtually any device, from anywhere in the world. However, keep in mind that your VNC port is now open and listening, so it's important to use strong passwords and secure configurations.
Accessing your Raspberry Pi remotely on Windows 10 is a powerful capability that can significantly enhance your productivity and streamline your workflow. Whether you are a developer working on a project, a hobbyist tinkering with code, or an educator remotely managing a classroom, the ability to remotely connect to your Raspberry Pi can be a game changer. Solutions like TeamViewer, VNC, or xrdp can provide remote access to a Raspberry Pi over the internet, allowing you to stay connected from anywhere.
Today, the beta release of Raspberry Pi Connect is announced, offering a simplified and user-friendly approach to remote access. It simplifies the setup process associated with VNC and provides a secure and efficient remote management solution. Raspberry Pi Connect is designed to be accessible for everyone, minimizing the complexity typically associated with VNC setups. This ensures that users of all skill levels can easily manage their Raspberry Pi devices remotely.
Once you have your Raspberry Pi's IP address, you can SSH into it. As a Windows user, you will need an SSH client like PuTTY. Under the category section on the left side of the window, make sure you have Session selected. On the right side of the window, under Hostname (or IP address), type in your Raspberry Pi's IP address you found in the previous step. Your Raspberry Pi is now set up for remote access. You can then remove the screen and keyboard from your Raspberry Pi and leave it on the network, knowing that it will be there waiting for you to connect from your PC whenever you are ready.
It is also possible to connect to a Raspberry Pi remotely from your smartphone. There are apps and tools available that simplify the process, allowing you to manage your Pi on the go. Whether you are looking for a solution for remote access from work or from a friend's house, the options are available to suit your needs. In this article, easy and free methods to access your Pi remotely have been shared.
For those who are trying to set up a remote desktop on a Windows machine to access the Raspberry Pi desktop, there are multiple options, including the Windows Remote Desktop app. With SSH and VNC enabled on the Raspberry Pi, several choices are available when attempting to use remote access in Windows. Learn how to connect from a Windows client, and remember that no additional programs are required to connect to a Raspberry Pi from a Windows computer.
If you have a Raspberry Pi 3B with Raspberry Pi OS, and a laptop running Linux Ubuntu 16.04, it is possible to remotely access the Ubuntu machine from your Raspberry Pi using the Remmina application to access the Pi.