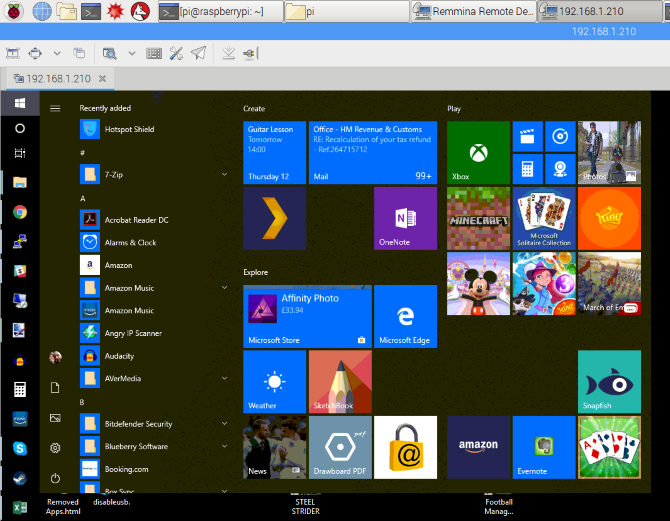Raspberry Pi Remote Access: Your Windows PC Guide
Can you imagine effortlessly managing your Windows PC from the comfort of your couch, or even from across the globe? The marriage of a Raspberry Pi and remote access technology makes this not just possible, but surprisingly straightforward.
The quest for seamless remote access to a Windows computer often leads us down a rabbit hole of technical jargon and complex configurations. However, the reality is that a powerful solution lies within the grasp of anyone with a Raspberry Pi and a basic understanding of networking. This guide serves as your passport to that realm, unveiling the steps to remotely access your Windows machine with ease, leveraging the capabilities of your Raspberry Pi. Whether you're a seasoned tech enthusiast or a curious beginner, this exploration promises a user-friendly pathway to mastering remote access.
Before embarking on this journey, it's essential to acknowledge the key components required for success. First and foremost, you'll need a machine running Windows, ideally Windows 10 or higher. This will be the target system you intend to control remotely. Furthermore, you'll need a Raspberry Pi board, the compact computer that acts as your intermediary. The Raspberry Pi's operating system (OS) should have desktop support; this method won't work with a "Lite" OS version. Ensure that both the Raspberry Pi and the Windows PC are connected to the same local network. Alternatively, proper configurations for remote access over the internet will be required if you intend to access your Windows PC from outside your home network. Finally, remote desktop protocol (RDP) software will be crucial. On the Windows PC, you must enable RDP to allow incoming connections. Also, consider that you might need some additional configurations depending on your network setup and security preferences.
| Feature | Details |
|---|---|
| Technology | Remote Access with Raspberry Pi |
| Core Function | Enables users to control a Windows PC remotely using a Raspberry Pi device. |
| Key Components |
|
| Network Requirements |
|
| Software/Applications |
|
| Benefits |
|
| Security Considerations |
|
| Alternative Methods |
|
| Resources | Raspberry Pi Documentation |
One of the most popular applications for a Raspberry Pi is as a "thin client." In this capacity, it provides users the ability to access a remote desktop environment such as Windows from the Raspberry Pi. This allows you to control your Windows PC from the Raspberry Pi, running commands, managing files, and even troubleshooting issues without being physically present at the machine. This capability is a game-changer for productivity and convenience.
Xrdp, offering a graphical login to remote machines via RDP, is a key player in making this setup viable. Xrdp accepts connections from a variety of RDP clients, making it versatile. We'll primarily focus on using the Microsoft Remote Desktop Client for Windows, though it's also compatible with macOS, iOS, and Android. With Xrdp, you can connect to your Raspberry Pi and control its desktop remotely.
When it comes to establishing a remote connection to your Raspberry Pi, the options are plentiful. Whether you're using a computer or a mobile device, several applications can connect to your Raspberry Pi via remote desktop. Among the key tools are the Remote Desktop Connection app, the Microsoft Remote Desktop app, and other compatible RDP clients like rdesktop. The solution, in essence, hinges on Raspberry Pi's remote access capabilities, specifically its ability to access Windows.
A remote desktop connection application empowers you to control your Raspberry Pi from another computer, as if you were sitting directly in front of it. This means you can access your Pi's desktop, execute commands, manage your files, and even tackle troubleshooting tasks from anywhere in the world. This flexibility is an invaluable asset in today's increasingly mobile world.
Remote access is, at its core, the answer. With a remote access system, you can use another computer to access the command line or the entire graphical user interface (GUI) screen. This technology is vital for those who need to administer their Raspberry Pi remotely, whether for personal or professional reasons. We will explore several key methods for successfully and securely accessing your Raspberry Pi remotely.
A powerful method involves using VNC (Virtual Network Computing). It's often the easiest way to gain the full desktop experience when accessing your Raspberry Pi remotely. VNC is included by default on Raspberry Pi OS and works seamlessly from any computer or smartphone. You can also use a web browser to access the Raspberry Pi's desktop by entering its IP address followed by :5900 (e.g., 192.168.1.100:5900). The process to connect using VNC starts by opening the VNC viewer.
RealVNC offers a free VNC viewer application for Windows, macOS, and Linux, which is perfect for connecting to your Raspberry Pi. It allows you to access the desktop of a remote computer with a Windows OS, using the Windows Remote Access app. You can access your Raspberry Pi remotely from Windows PC, macOS, Chromebook, or Linux machines. Now onwards, you only have to fire up the VNC viewer, and you can remotely perform any task you want. This also allows you to access your Raspberry Pi from an Android or iOS smartphone using the VNC viewer app (Android / iOS free).
Another method is using the windows remote desktop app, which is perfect if you want to access the Pi from a Windows machine. If you use an iOS device, you can install the Microsoft Remote Desktop app, RD client, and access the Raspbian desktop from your iPhone, iPad, or Mac. The setup is designed to be easy.
In essence, you can leverage a Raspberry Pi to create a "bridge" that lets you bypass those restrictions. You can install a Raspberry Pi with mobile internet access and use it to log in to the PC at home via the Raspberry Pi's connection. You can achieve this with remote access with Raspberry Pi connect.
In this walkthrough, we'll use VNC Viewer and VNC Server to establish an on-the-fly connection to a Raspberry Pi from a Windows PC and an Android smartphone. By the end of this process, your Raspberry Pi will be ready for remote access. Once the system is up and running, it's entirely possible to remove the screen and keyboard.
If you prefer a command-line approach, PuTTY can be used. To connect to your Raspberry Pi using PuTTY, you will need to enter the IP address of your Raspberry Pi, as well as the username and password that you set up in the configuration settings.
The ability to remotely access a Raspberry Pi from a PC is a powerful feature, enabling a wide range of applications and use cases. And, as another alternative, you might also consider using more comprehensive remote desktop software like TeamViewer.