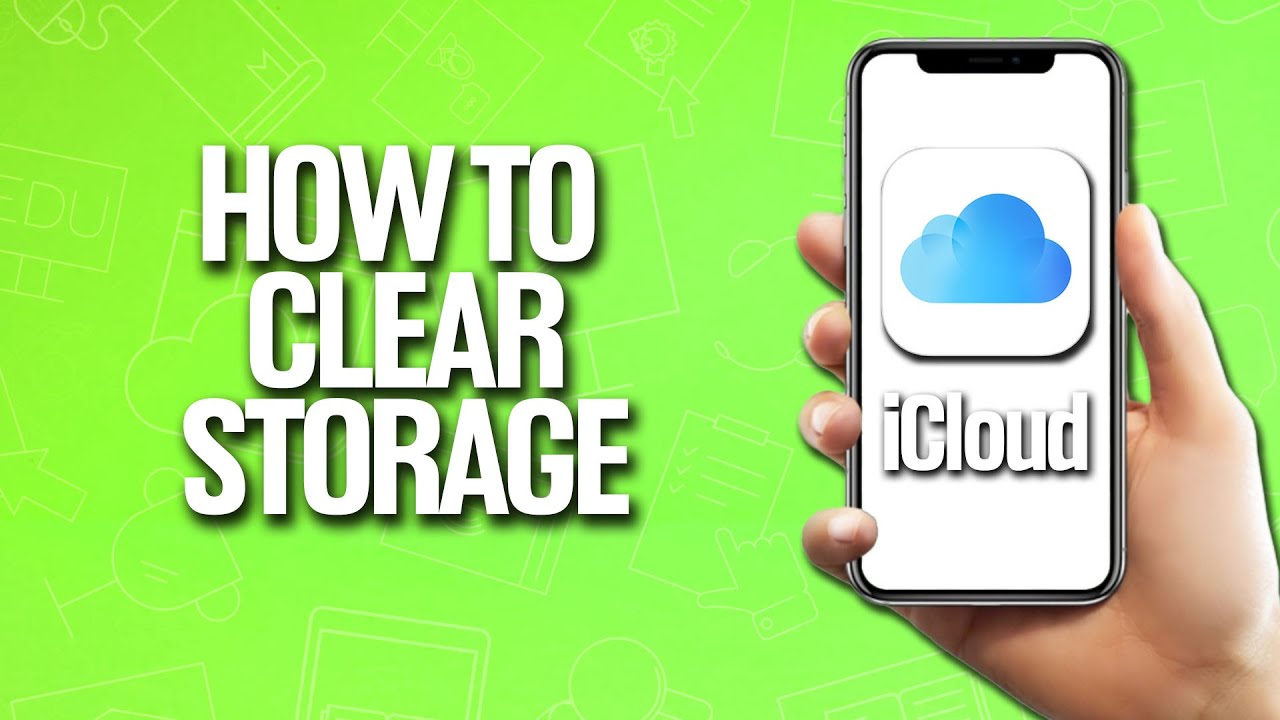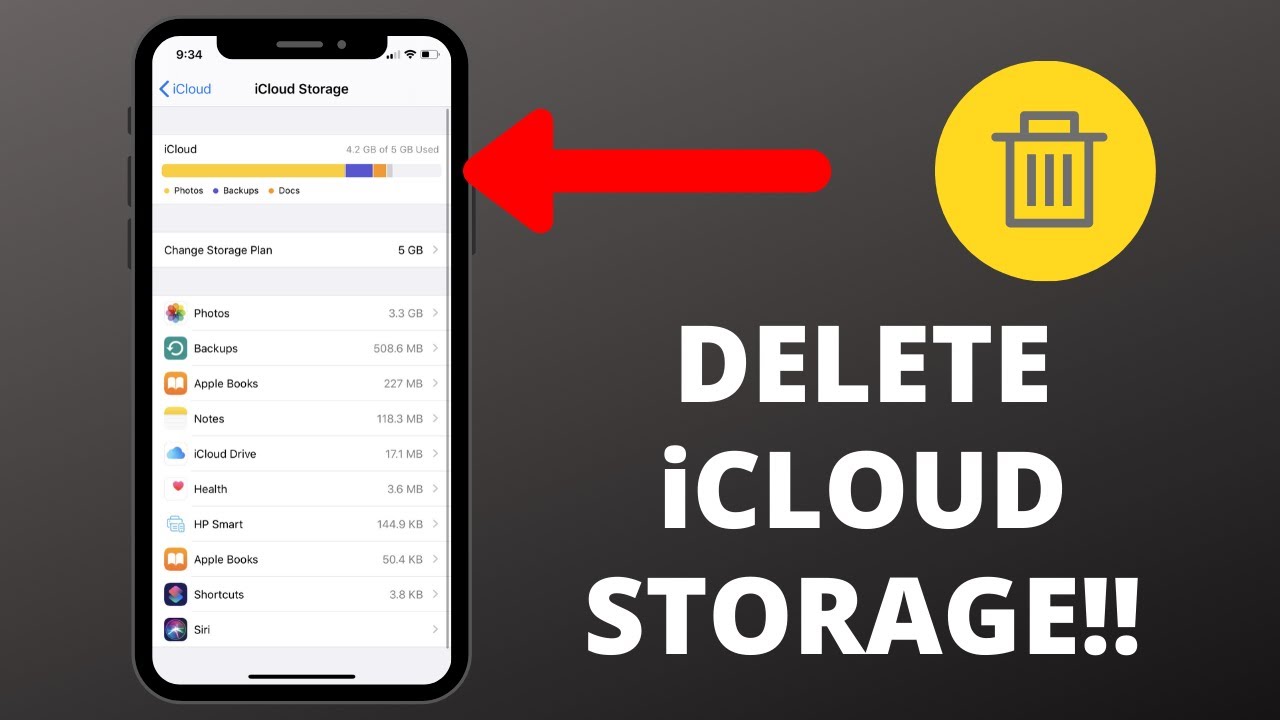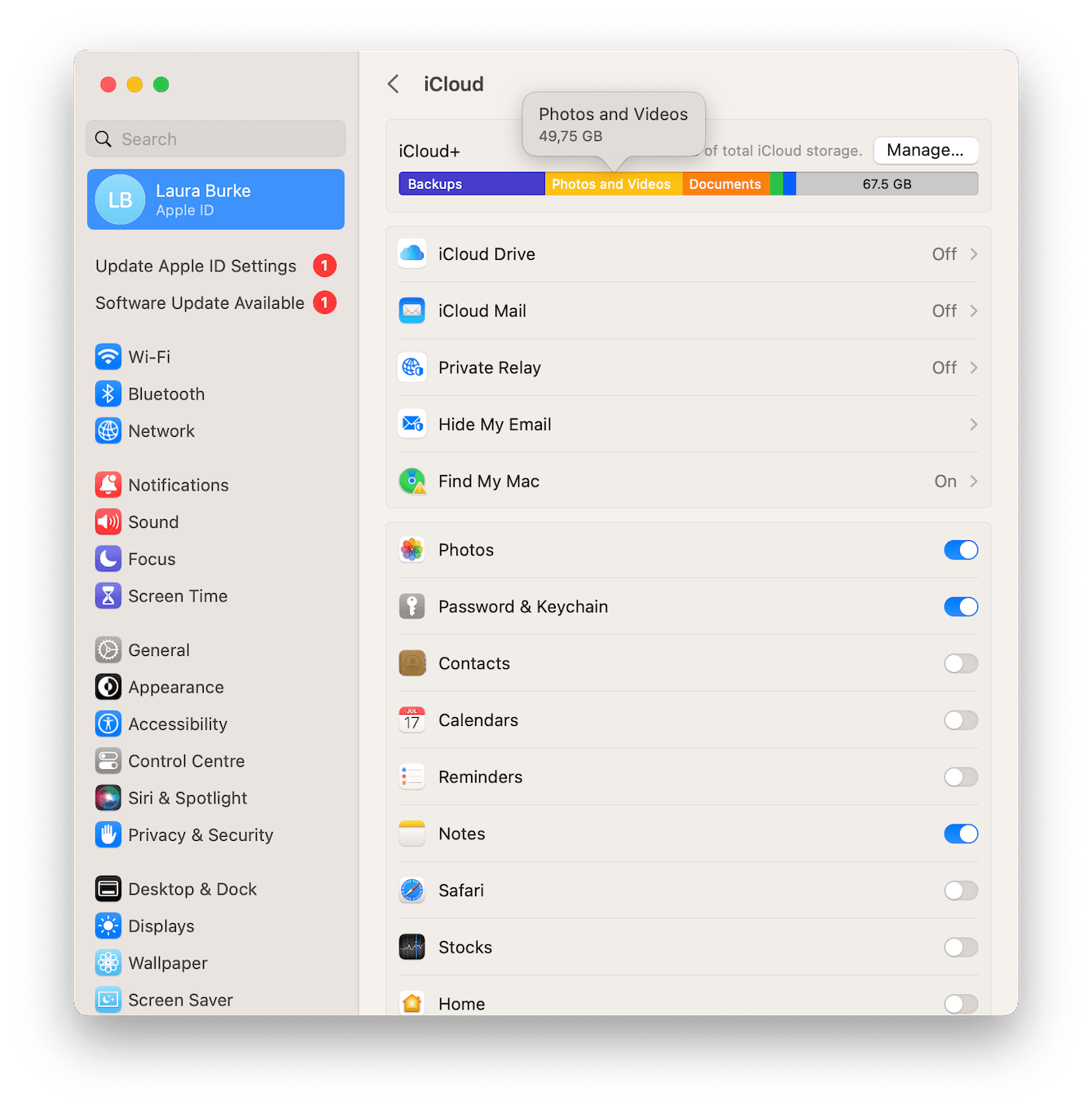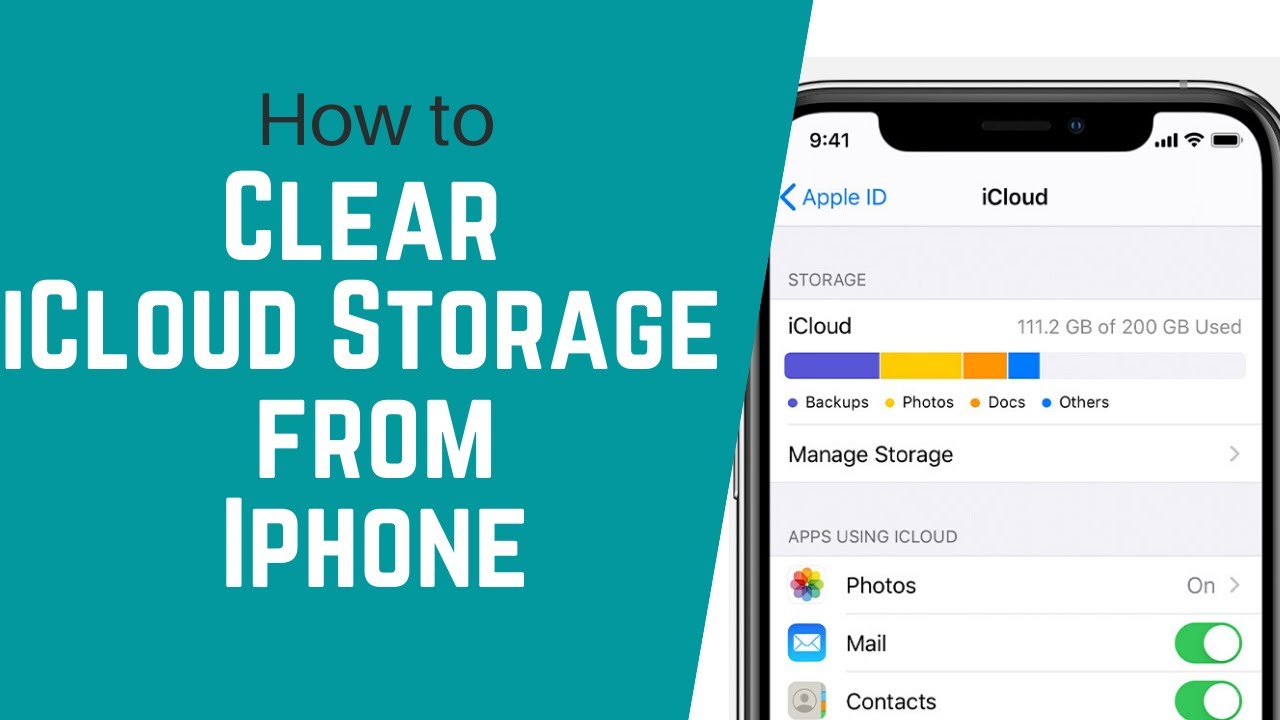Free Up ICloud Space: Delete Files & Backups On IPhone & IPad
Are you constantly battling the dreaded "iCloud storage full" notification? The seemingly generous 5GB of free iCloud storage provided by Apple can vanish in the blink of an eye, leaving your devices struggling for space and your precious memories at risk.
The digital world thrives on storage, and for Apple users, iCloud has become an integral part of the ecosystem. It seamlessly syncs data across iPhones, iPads, Macs, and even the Apple Vision Pro, ensuring that your files, photos, and important information are accessible wherever you go. But what happens when that digital vault reaches its capacity? Suddenly, you're faced with the inconvenience of limited backups, the inability to store new photos, and the looming threat of losing important data. The good news is, you're not alone, and there are several effective strategies to reclaim control over your iCloud storage and keep your digital life flowing smoothly.
| Issue | Possible Causes | Solutions |
|---|---|---|
| iCloud Storage Full |
|
|
| Limited Device Storage |
|
|
| Backup Issues |
|
|
For more in-depth analysis and further insights into optimizing your iCloud storage, you can refer to the official Apple Support website: https://support.apple.com/en-us/HT204247.
Deleting files and folders is a primary method for cleaning up your iCloud. The process itself is fairly straightforward and can be initiated from multiple devices. Using your iPhone, you'll navigate to the "Files" app, tap "Browse," and then select "iCloud Drive" under "Locations." Here, you can tap the "..." (more) button to delete specific folders, and individual files. On an iPad or Apple Vision Pro, the process is similar, but the "Browse" tab may be replaced with an easily accessible sidebar for quicker navigation.
A crucial step to take is removing outdated device backups. Your iCloud account often stores backups for multiple devices you own or have owned in the past. These backups can occupy considerable storage space, especially if you've upgraded to new devices and no longer require the old data. To remove these backups, go to your device's settings. Navigate to your Apple ID, then to "iCloud," and finally, "Manage Account Storage" or "Manage Storage." Here, you'll see a list of your device backups. Select the backups you no longer need and tap "Delete Backup." This simple act can often free up a significant amount of storage.
Photos and videos often consume the largest portion of iCloud storage. Reviewing your "Photos" library can yield significant gains. Start by deleting old or duplicate photos. These can be caused by various reasons such as failed uploads, temporary storage etc. To begin, turn off automatic backup. Go to "Settings" > your Apple account > "iCloud" > "Photos" and turn off "iCloud Photos" or "Sync This iPhone". This will prevent any accidental backing up of new photos during the cleaning process.
Next, sign in to iCloud.com on any web browser. Go to "Photos" and select the images you wish to delete. A trash can icon will appear allowing you to remove them. Be aware, however, that deleted items remain in the "Recently Deleted" album for 30 days before being permanently removed. You can access this album to review and manually remove items immediately if desired. Before permanently removing photos from "Recently Deleted," make sure the automatic iCloud backup is disabled. To ensure you don't accidentally lose any important photos or videos, it's always wise to download copies of the items you wish to keep onto another storage location before deleting them from iCloud.
Another area to consider for storage optimization is messaging apps. If you use apps like iMessage and WhatsApp, consider the volume of data stored in these applications. Text messages, and especially attached media, can accumulate over time, eating up valuable storage space. Review old text conversations and delete any that are no longer necessary, paying close attention to large attachments such as videos and images. Disabling message syncing and deleting the messages from iCloud, after creating local backups, can be a good option for freeing up space if you don't need to keep old messages.
Many apps use iCloud Drive for syncing app data. Over time, this can result in a substantial buildup of unused files and data within iCloud. To effectively manage this, it's beneficial to regularly review the apps that are utilizing iCloud Drive. Go to "Settings" on your iOS device. Tap your name at the top to sign in with your Apple ID, then tap "iCloud" and "Manage Storage". A list of apps using iCloud storage will appear. You can see what each is using and decide whether to disable the sync for apps you rarely use or apps that have accumulated a lot of data.
Additionally, it's often worthwhile to consider cloud services like Google Drive, Dropbox or OneDrive for less frequently accessed files or as an additional backup. These services often offer generous free storage tiers, providing a supplementary place to store files and photos. Moving files from iCloud to these services can create space and ensure you have a backup beyond your Apple ecosystem. It is a simple process, usually involving uploading the files through an app or website.
The process of deleting items on your iPhone, iPad or Apple Vision Pro differs slightly depending on the device, however, the steps remain fundamentally the same. On an iPhone, the "Files" app is your central hub. Open the app, tap the "Browse" tab at the bottom, then select "iCloud Drive" under "Locations". Long pressing or selecting the "..." on items reveals options to delete the chosen items. Be aware that, when deleting files through the "Files" app, they go to a "Recently Deleted" folder within the app, mirroring the functionality of "Recently Deleted" for Photos. To completely remove the file, you need to clear them from the folder.
On an iPad or Apple Vision Pro, you can also manage iCloud Drive from within the "Files" app, but the navigation may differ slightly. Instead of a "Browse" tab, there is a sidebar. Tap "iCloud Drive" under "Locations", and follow the same steps outlined for your iPhone. Deleting data on your Apple devices will remove that data from all of your devices linked to the same iCloud account.
Before you start deleting anything, check your iCloud storage. On your iPhone or iPad, go to "Settings," tap your name (Apple ID), then "iCloud." Wait for the storage graph to load, and you'll see a breakdown of how your iCloud storage is being used. This gives you a clear view of which categories are using the most space, and allows you to focus your efforts in the most effective areas. This graph will show, at a glance, how your storage is divided amongst backups, photos, documents, and app data.
While you're there, you may consider other options. One such is iCloud+. iCloud+ offers several advantages, including more storage (50GB, 200GB, or 2TB), and features such as Private Relay, Hide My Email and HomeKit Secure Video. iCloud+ is a paid subscription but the extra storage can alleviate space constraints for a reasonable price, especially if you share it with your family through Family Sharing.
Once you've completed all steps of cleaning, you can review the recently deleted folder of files, photos and videos. Doing so will provide the final step in decluttering and freeing up iCloud storage. Be careful that you have no intentions of retaining the content.
Ultimately, managing your iCloud storage is an ongoing process. Regularly reviewing your files, backups, and app data will help you stay on top of storage needs, ensuring your devices operate smoothly and your important data remains accessible. By applying these methods, you can effectively free up space, safeguard your memories, and keep your digital life organized. Remember, a little proactive management today can prevent the frustration of a full iCloud in the future.