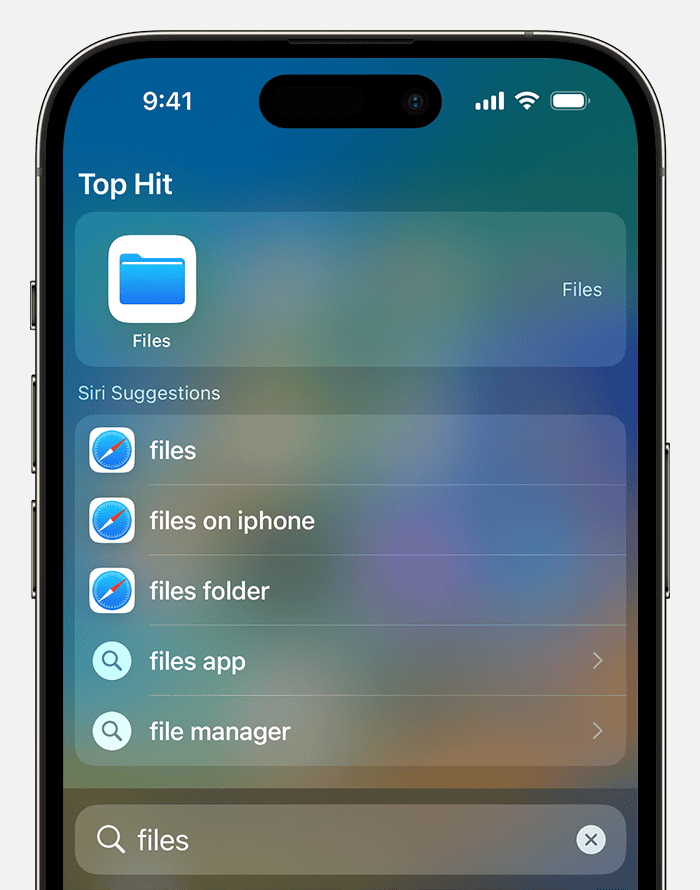IPhone Downloads: Where To Find Your Files (Files App Guide)
Ever wondered where those files you download on your iPhone or iPad actually go? Navigating the digital world on your Apple device becomes significantly smoother when you know precisely where your downloaded treasures reside.
The digital landscape is constantly evolving, and with it, our reliance on mobile devices to access information and entertainment. iPhones and iPads have become indispensable tools for work, communication, and leisure. The ability to download files is a fundamental function, yet the location of these downloaded items can sometimes feel like a digital treasure hunt. Knowing where to find these downloads is a crucial skill for any iPhone or iPad user.
When you download a file onto your iPhone, its destination is, in most cases, the "Files" app. This app, often represented by a blue icon, serves as a central hub for all your downloaded documents, media, and other files. Its the digital equivalent of a filing cabinet, allowing you to organize and access your downloaded content with ease. Whether youre retrieving a PDF, an image, or an ePub file, the Files app is usually the first place to look.
Understanding how to find your downloads on your iPhone isn't just about knowing where they're stored. It's about managing your digital life effectively. Lets delve into the specifics of finding and managing your downloads.
| Category | Details |
| Operating System | iOS, iPadOS |
| Default Download Location | Files App |
| Accessing Downloads | Open the "Files" app. Tap the "Browse" tab (usually at the bottom). Navigate to the "Downloads" folder. |
| Downloads from Safari | Also stored in the "Downloads" folder within the Files app. |
| File Types | Documents (PDFs, DOCX), Images (JPG, PNG), Archives (ZIP), eBooks (ePub) and many more. |
| Tips for Management | Organize downloads by creating folders within the Files app. Regularly clear out the "Downloads" folder to free up storage space. |
| File Transfer to Mac | Consider using applications like AnyTrans for iOS for organized transfer. |
| Alternative Location of Downloads | The app meant to open them, or save your downloads to specific folders. |
For a more in-depth understanding, you can refer to the official Apple Support documentation: Apple Support
Let's consider the mechanics of downloading files using the Safari browser, a widely used method for accessing content on the internet. Safari, like any web browser, lets you download a variety of files to your iPhone or iPad. Its important to remember that if you downloaded a file using Safari and are unsure of its location, the "Files" app, specifically the "Downloads" folder, is the prime place to start your search. If you've downloaded a file through Safari and can't immediately locate it, the Files app is your initial point of reference.
The Files app serves as a universal repository for downloaded content, and the "Downloads" folder within it is your primary destination for files saved from Safari. To find these files, open the Files app, tap the "Browse" tab at the bottom, and click on the "Downloads" folder. Youll find most of your downloads in this particular location.
Finding your way around the Files app is relatively straightforward, even if you are not tech-savvy, and is often accessed by swiping down from the home screen. The Files app provides a user-friendly interface for managing your downloads, and it is essential to learn the basic functions to work with your device properly.
So, what happens when you download a file and can't immediately locate it? Its a common scenario. The Files app is where your content is usually stored, particularly documents, PDFs, large images, and other file types. If you dont see the file in the "Downloads" folder, its worth checking the app that opened the file. Sometimes, an app will have a dedicated folder for managing the files it handles.
The accessibility of your downloads is further enhanced by the ability to organize files within the Files app. Create folders within the app to categorize your downloads for future use. You can also use third-party apps such as AnyTrans to transfer your files to Mac to organize them in a better way.
When you use the Files app to manage your documents and media, the device also provides additional options by tapping on the file. When you hold your finger down on the file, you can see a list of available options, which can be helpful.
Maintaining a clean and organized "Downloads" folder is vital for device performance. To do this, regularly remove unwanted files from the folder to free up space. A well-managed "Downloads" folder not only improves your device's performance but also allows for quicker access to files.
The approach for finding downloaded files is generally similar across both iPhone and iPad. The Files app is your go-to location for managing and retrieving files, allowing a seamless experience regardless of the device you're using.
Whether you're a regular user or a new iPhone or iPad owner, the process is straightforward. Knowing how to locate and manage your downloads is a fundamental skill. Using the Files app effectively is a key element of efficient file management, letting you easily access and organize the files you download, making your digital life easier to manage.


:max_bytes(150000):strip_icc()/Webp.net-gifmaker-5b75877c46e0fb002c66aaed.gif)